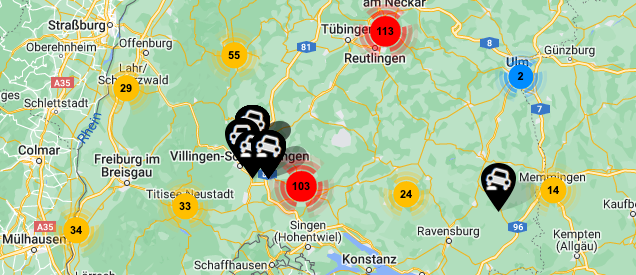Aufbau und Funktionsweise der mfr Einsatzplanung
Inhaltsverzeichnis
1. Übersicht
2. Auswahl der geeigneten Mitarbeiter
3. Weitere Optionen zum Erstellen von Benutzern, Fahrzeuge Werkzeuge und Externe Techniker
4. Auswahl von Aufträgen
5. Aufträge per Drag & Drop zuweisen
6. Das Einstellen der standardmäßigen Ort-Anzeige
7. Erläuterung der Symbole in der Map
1. Übersicht
Die Übersicht der Einsatzplanung setzt sich aus vier Bereichen zusammen:
- Deine Mitarbeiter und deren Eigenschaften (1)
- Deine Aufträge (2)
- Die Plantafel (3)
- Die Routenplanung (4)
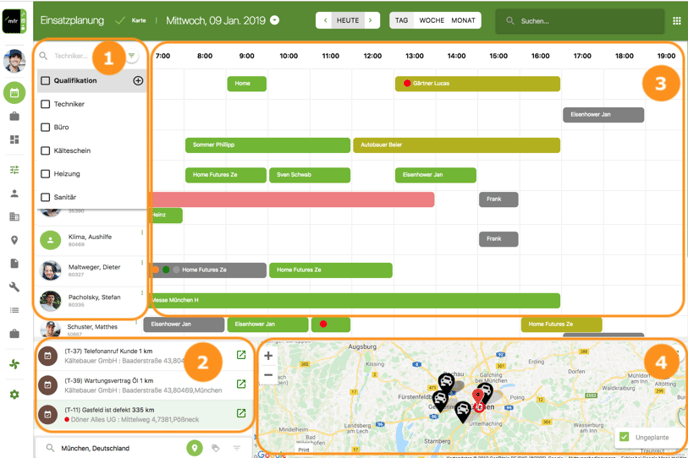
2. Auswahl der geeigneten Mitarbeiter
Jeder Mitarbeiter mit Zugang zum mfr Portal kann der Einsatzplanung individuell Monteure / Techniker hinzufügen. Hierfür öffnest du zunächst über den Filterknopf (1) ein neues Dialogfeld. Nun klickst du auf Schaltfläche ’+ Techniker’ (2).
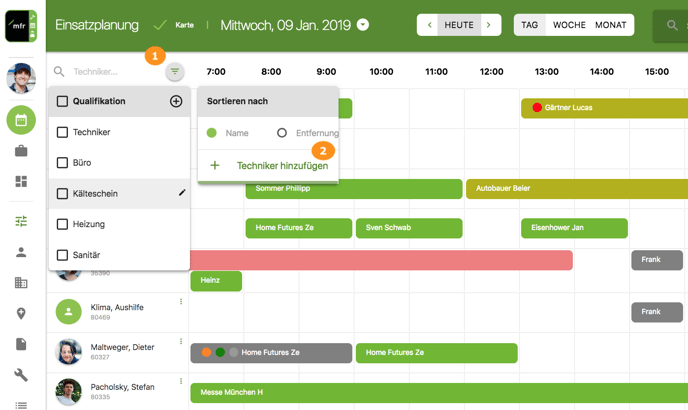
Im sich öffnenden Auswahlfenster findest du alle deine aktiven Mitarbeiter unten aufgelistet. Um einen Mitarbeiter zur Plantafel hinzuzufügen, klickst du einfach auf den Namen des Mitarbeiters.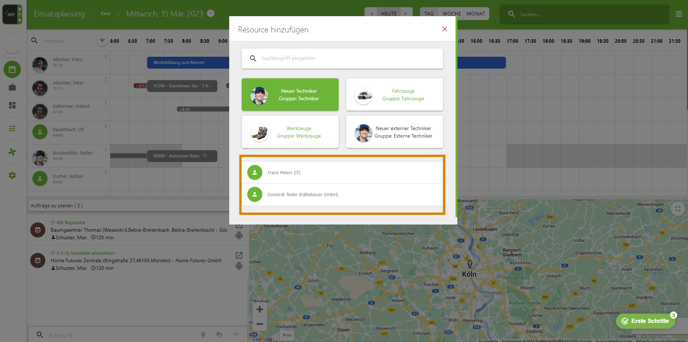
Alle hinzugefügten Mitarbeiter sind dann in der linken Spalte der Plantafel aufgelistet. Wichtige Informationen zu deinen Mitarbeitern werden schnell angezeigt, wenn du mit der Maus über den Namen fährst.

Um Mitarbeiter für bestimmte Aufträge zu filtern, nutzt du die Auswahl von Qualifikationen, die du ebenfalls über den Filter-Button öffnest. Setze per Mausklick die entsprechenden Häkchen und grenze so die infrage kommenden Mitarbeiter ein.
(Wie du Qualifikationen erstellst und deinen Mitarbeitern Qualifikationen zuschreibst, erfährst in den folgenden Kapiteln.)
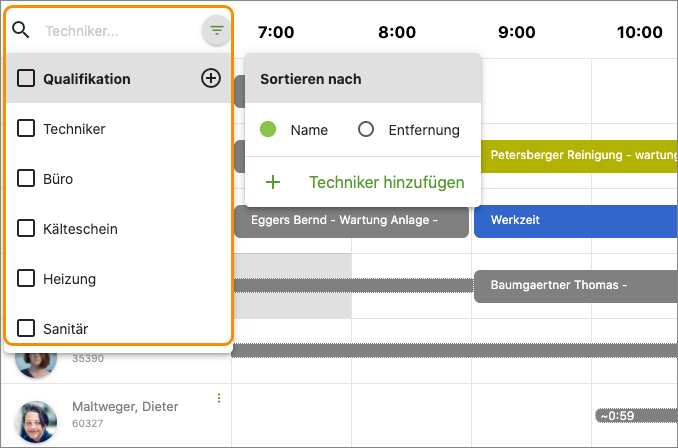
Wenn du eine oder mehrere Qualifikationen ausgewählt hast, erscheint neben dem Filter-Button eine kleine Zahlenanzeige. Damit siehst du auf einen Blick, ob die Filterung aktiv ist.
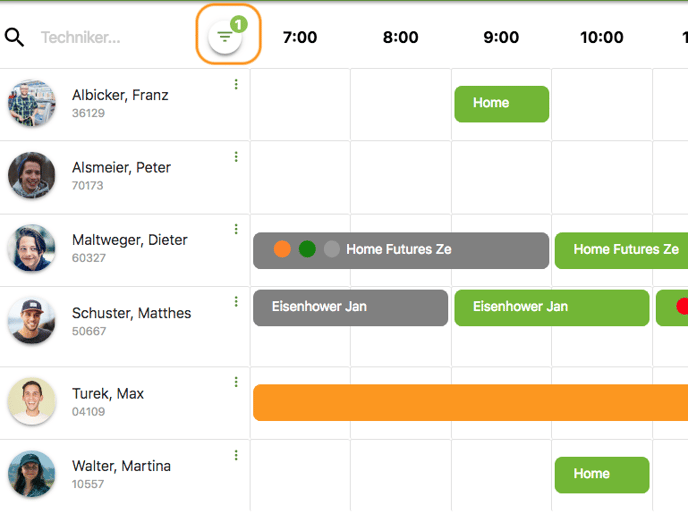
3. Weitere Optionen zum Erstellen von Benutzern, Fahrzeuge, Werkzeuge und Externe Techniker
Wenn du die Option "Neuer Techniker" oben links verwenden, kannst du einen ganz neuen Benutzer eintragen. Bitte beachte hierzu, dass du dazu eine Freie Lizenz benötigst. Nach dem Anlegen wird dieser Mitarbeiter nicht direkt in der Plantafel angezeigt, sondern muss wie oben erwähnt in der "Techniker Hinzufügen" Oberfläche erstmal angeklickt werden. .png?width=688&height=343&name=einsatzplanung%20(1).png)
Eine weitere Option sind Fahrzeuge und Werkzeuge zu Einsatzplanung hinzuzufügen. Hierzu klickst du die entsprechenden Optionen für Fahrzeug und Werkzeug an. Diese können dann auch zur Plantafel hinzugefügt werden. Zu beachten ist, dass für Fahrzeuge und Werkzeuge keine Lizenz benötigt ist.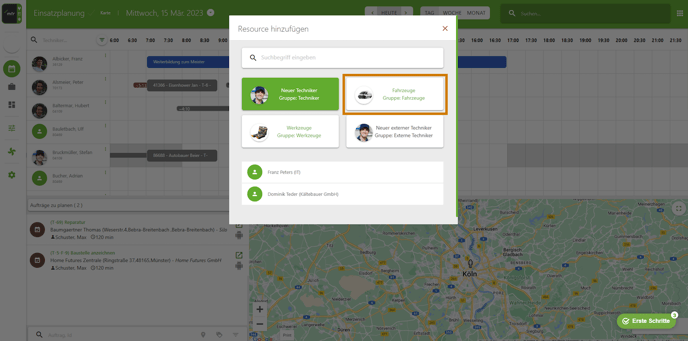
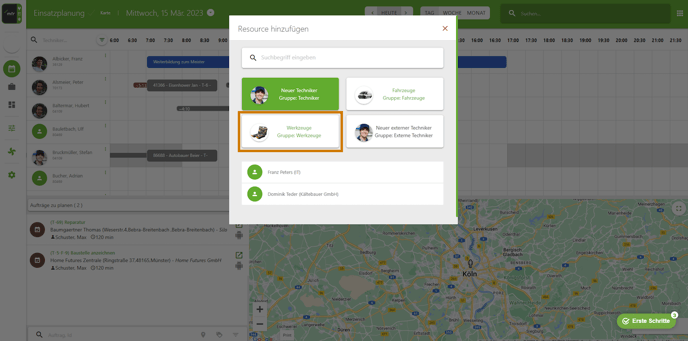
Wenn die Option "Neuer externer Techniker" verwendet wird, wird ein neuer externer Techniker erzeugt, welcher auch zur Termintafel eingetragen werden kann. Mehr zur Funktion der Externen Techniker findest du hier.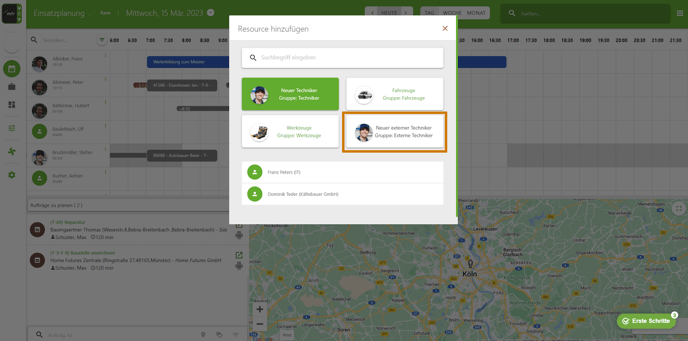
Nachdem der Benutzer im Portal eingetragen wurde, hast du noch die Möglichkeit diesen zu bearbeiten, sollte ein Fehler in den Eingaben bei der Erstellung vorgekommen sein. Um dies zu tun, klickst du auf die drei grünen Punkte - neben dem Namen des Benutzers - und dann auf "Bearbeiten". Dort kannst du den Namen abändern und auch weitere Informationen verwalten wie die Position im Unternehmen, Qualifikationen und Kontakt E-Mail.
Wenn du auf Adresse klickst, kannst du auch die Adresse des Benutzers abändern bzw. diese nachtragen.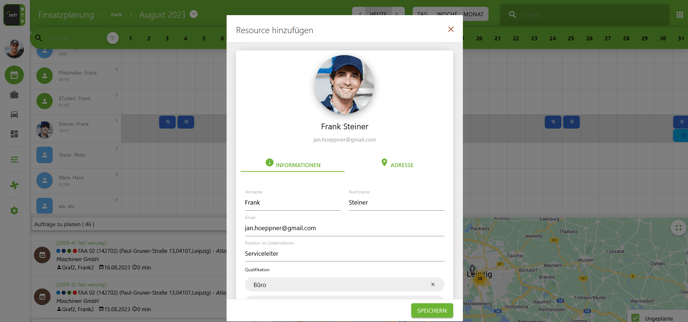
Beachte: Falls du auf "Adresse" klickst, und die Option "Ist gesperrt" anhakst, dann kannst du keine Termine diesen Mitarbeiter zuweisen und du erhältst beim Anklicken der Termintafel dieses Benutzers die Meldung "Kontakt ist gesperrt".
Dies passiert, solange der Haken dort noch eingetragen ist.
4. Auswahl von Aufträgen
In der Einsatzplanung hast du verschiedene Möglichkeite, deine Aufträge für die Planung zu filtern und zu sortieren.
Klicke auf das ’Label’-Icon und wähle die Kategorie/Kategorien, nach denen du deine Aufträge verplanen möchtest.
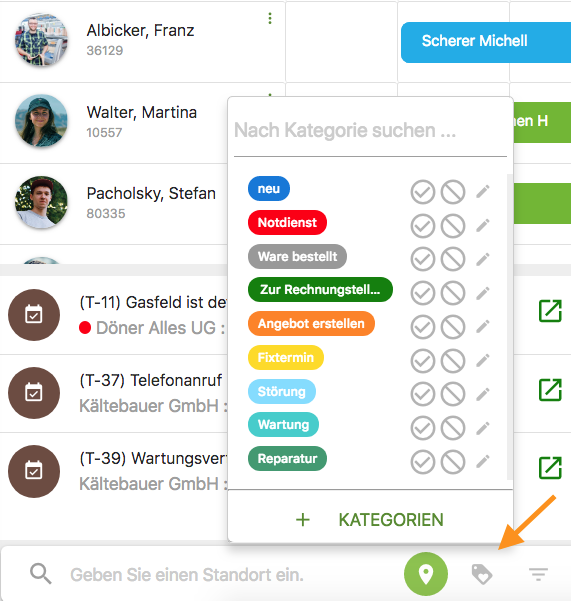
Klicke auf das ’Trichter’-Icon und filtere nach dem Stand der Bearbeitung der Aufträge. Wähle dazu die entsprechenden Merkmale und setze oder entferne das Häkchen für die Auswahl per linken Mausklick.
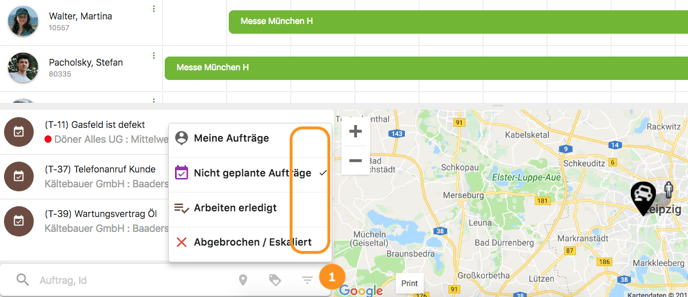
Benutze Sie das Textfeld und suche bestimmte Aufträge durch Eingabe der Auftragsnummer, des Auftragsgrundes oder der Postleitzahl des Einsatzortes.
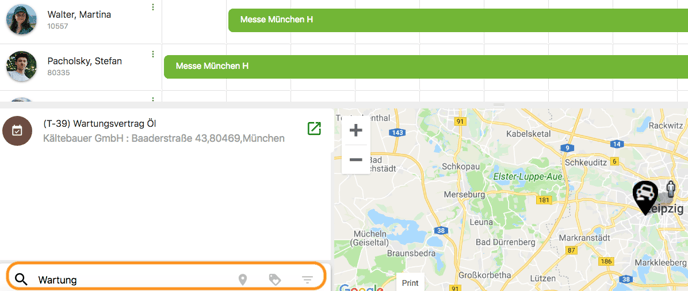
Über den Umkreisfilter (1) gibst du einen bestimmten Ort ein und siehst den gewählten Ort mit den im Umkreis zu terminierenden Aufträgen (2) in der Google Maps Karte. Im Auftragsstapel sind die Aufträge nun nach Entfernung zum gefilterten Ort aufgelistet.
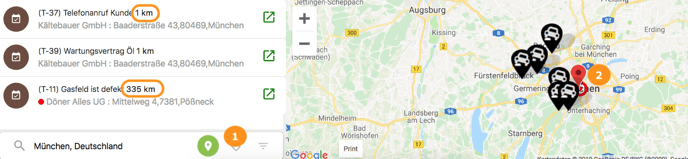
5. Aufträge per Drag & Drop zuweisen
Wenn du dich entschieden hast, welchen Auftrag du welchem Mitarbeiter zuordnen möchtest, kannst die Aufträge schnell per Drag & Drop verschieben. Einfach mit der Maus auf den Auftrag klicken, linke Maustaste gedrückt halten und den Auftrag im Kalender auf den entsprechenden Mitarbeiter ziehen.
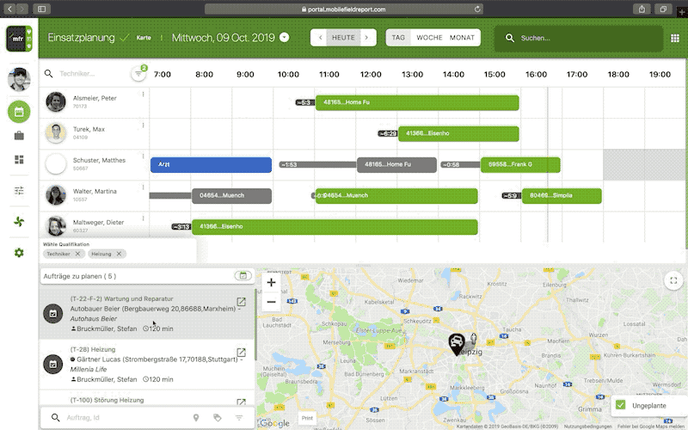
Auf diese Weise können auch bereits verplante Termine bei plötzlichen Änderungen durch Krankheit oder einen Notfall verschoben werden. Ein Techniker meldet sich krank? Einfach die anstehenden Termine im Kalender per Drag & Drop auf einen Kollegen mit freien Kapazitäten verschieben. Dank der übersichtlichen Plantafel, siehst du auf einen Blick, welche Mitarbeiter wann verfügbar sind und wie die Auslastung eines Mitarbeiters pro Tag / Woche / Monat ist.
6. Das Einstellen der standardmäßigen Ort-Anzeige
Um den angezeigten Ort in der Karte zu ändern, klickst du unter "Einstellungen" -> "Benutzer" auf deinen Benutzer und unter "Standort für die Terminplanung" gibst du deine Adresse ein. Speicher diese Änderung und aktualisiere die Seite. Der eingefügte Ort wird jetzt immer zentral in der Karte in der Einsatzplanung angezeigt, wenn du das mfr Portal öffnest.
7. Erläuterung der Symbole in der Map
Unter den verschieden farbigen Kreisen verbergen sich Aufträge. Die Anzahl der darunter verborgenen Aufträge wird durch die Farbe signalisiert.
Blau = bis zu 10 Aufträge
Gelb = bis zu 100 Aufträge
Rot = bis zu 1000 Aufträge
Lila = über 1000 Aufträge