In diesem Artikel erfährst du, wie du die Kundenbenachrichtigung korrekt einstellen und wie du deine Kunden benachrichtigen kannst.
Um die Kundenbenachrichtigung freizuschalten, navigierst du bitte im mfr Portal zu "Einstellungen", dann "Plug-Ins und Add-ons" und klicke bei Plug-in "Kundenbenachrichtigung" auf das Kästchen "Active" und bestätige die Aktivierung mit "OK". Klicke dann nach der erfolgreichen Aktivierung auf das Zahnrad rechts unten, um in die Einstellungen zu gelangen.
Tipp: Standardmäßig sind die Kundenbenachrichtigungen noch inaktiv, selbst nach der Aktivierung des Plug-Ins. Um das Plug-In vollständig zu aktivieren, musst du noch weitere Einstellungen innerhalb des Plugins aktivieren.
Nachstehend werden die verschiedenen Bereiche der Einstellungen beschrieben:
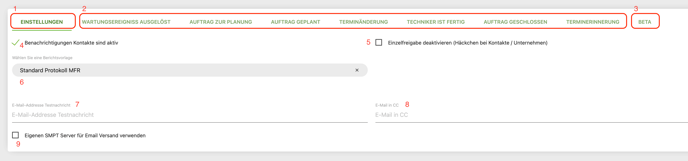
1. Einstellungstab: Über dieses Tab gelangst du stets zu der ersten Einstellungsseite des Plugins.
Hier findest du wichtige Einstellungen wie "Benachrichtigung Kontakte sind aktiv". Diese aktiviert endgültig das Plug-In - hake diese also immer an, wenn du das Plugin verwenden willst.
2. Funktionstabs: Dies sind die Ereignisse, bei denen der Kunde benachrichtigt werden kann. Bei jedem dieser Reiter hast du die Möglichkeit, eine Benachrichtigung zu senden je nach Statusänderung deiner Aufträge. Bitte beachte, dass du in den Reitern "Techniker ist fertig" und "Auftrag geschlossen" noch die Optionen hast, den Bericht in der Benachrichtigung einzupflegen. Dieser wird mit der Vorlage, welche im Einstellungseiter eingerichtet wurde, erstellt.
3. Kundenportal BETA: Dabei kannst du deinen Kunden ein Portal mit seinen Aufträgen aus freigeben. Dieses Modul befindet sich noch in Entwicklung und wird noch nicht offiziell unterstützt.
4. Benachrichtigungen aktiv: Wenn dieser Haken aktiviert ist, können Benachrichtigungen versendet werden. Bevor du allerdings keine Funktion freigegeben hast, bei welcher benachrichtigt werden soll, wird immer noch keine Nachricht versendet. Nutze diese Funktion, wenn du die komplette Kundenbenachrichtigung zeitweise ausschalten wollen.
5. Einzelfreigabe deaktivieren: Wenn dieses Kästchen deaktiviert ist, hast du die Option, einzelne Ansprechpartner zu benachrichtigen. Um die Ansprechpartner einstellen zu können, klicke im Auftrag im Home-Reiter bei den Unternehmensbezogenen Ansprechpartner auf den Namen des Ansprechpartners, oder bei den Einsatzort-bezogenen Ansprechpartnern auf das blaue Kästchen rechts neben den Namen, um die Benachrichtigung in der dann angezeigten Maske zu aktivieren oder deaktivieren, siehe unten. Ist dieses Kästchen am Kontakt aktiv, wird dieser Kontakt an die hinterlegte Mail benachrichtigt. 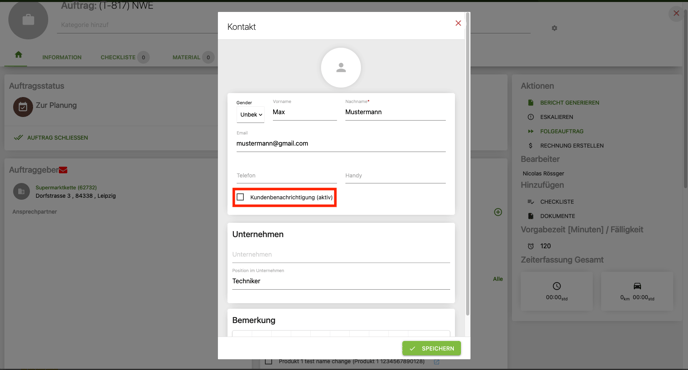
Wenn das Kästchen in der Option "Einzelfreigabe deaktiviert" im Einstellungsreiter im Plug-In angehakt ist, werden alle Kontakte benachrichtigt und das Kästchen "Kundenbenachrichtigung" wird nicht mehr in den Ansprechpartnern angezeigt, falls man diese im Auftrag anklickt.
Bitte beachte, dass die einzelne Kundenbenachrichtigung sich auf den Ansprechpartner bezieht und nicht auf die Aufträge bezogen ist. Also, wenn du die Option "Kundenbenachrichtigung aktiv" bei einem Ansprechpartner setzen, erhält dieser Ansprechpartner bei allen Aufträgen eine Benachrichtigung. Falls du den Ansprechpartner nur bei einigen Aufträgen benachrichtigen willst, musst du den Haken setzen, wenn du den Kunden benachrichtigen willst und dann entfernst du diesen wieder.
6. Du hast die Möglichkeit, einen ausgewählten Bericht in Form einer PDF-Datei an den Kunden zu senden. Damit das System weiß, um welchen Bericht es sich handelt, musst du diesen in diesem Feld vordefinieren. Bitte beachte, dass du nur eine Berichtsvorlage für die Kundenbenachrichtigung einpflegen kannst.
7. Du kannst die verschiedenen Kundenbenachrichtigungen testen, indem du in diesem Feld deine oder eine andere Mailadresse hinzufügen, auf welche du Zugriff hast und dann in dem jeweiligen Funktionstab auf die Taste "Testnachricht senden" klicken. Damit kannst du testen, wie die Nachricht an den Kunden aussehen wird.
Bitte beachte, dass bei den Testnachrichten keine Serviceberichte als Anhang versendet werden.
8. In diesem Feld kannst du du eine Mailadresse eintragen, welche bei jeder Kundenbenachrichtigung in CC gesetzt wird. Dies kann zur Qualitätskontrolle oder einfach zu Nachverfolgung dienen.
9. Standardmäßig wird die Kundenbenachrichtigung von mfr versendet von system@mobilefieldreport.com. Wenn du ein eigenes Mailpostfach zum Versand nutzen möchtest, aktivere bitte dieses Feld und trage die angeforderten Daten des Mailausgangsservers (SMTP) wie folgt ein.
Benutzername -> Deine E-Mail-Adresse
Passwort -> Passwort des E-Mails
Host -> Suche im Google Ausgangsserver + deinem E-Mail-Anbieter. Die Domäne wird angegeben z. B., für Gmail als "smtp.gmail.com"
Port -> Suche im Google Ausgangsserver + Ihre E-Mail-Anbieter. Der/Die Ports werden angegeben. Suche eine aus und füge diese ein, bei Gmail ist diese z. B. 587
Absender -> Wieder deine E-Mail-Adresse eintragen
Type -> Auto
Als nächstes schauen wir uns am Beispiel von "Auftrag geschlossen" ein Funktionstab an.
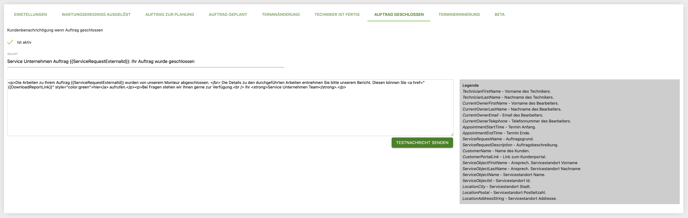
Tipp: Wenn du das Bild vergrößern möchtest, klicke mit der rechten Maustaste darauf und öffne es in einem neuen Tab.
Zunächst siehst du oben das Kästchen zum Aktivieren dieser Benachrichtigung. Wenn du alle Einstellungen vorher korrekt getroffen haben und dieses Kästchen aktivierst, erhalten alle deine Kunden nun Benachrichtigungen, wenn (in diesem Fall) ein Auftrag geschlossen wird. Den Betreff und den Text der Mail findest du darunter. Dieser muss die Formatierung wie vorgegeben (HTML) behalten, damit die Mail korrekt angezeigt wird. Du kannst einige Platzhalter in doppelten geschweiften Klammern einfügen, damit diese Daten später beim Versenden mit den dahinterstehenden Daten vom Auftrag bzw. dem Kunden ergänzt werden. Die Platzhalter findest du rechts in der Legende.
Um den Versand dieser Nachricht zu prüfen, klickst du auf "Testnachricht senden" und prüfst die resultierende Mail im Posteingang der Test-Mailadresse.
