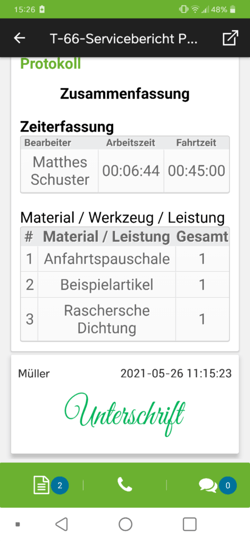Hier findest du Informationen zu den Funktionen der Android Smartphone App, welche du zur Verwaltung der Aufträge verwendest.
Inhalt
Detaillierte Ansicht eines Auftrages
Auflistung der Aufträge
In der Erstansicht siehst du die Auflistung aller Aufträge. Du kannst dir auch die Aufträge zum heutigen Tag anzeigen lassen, indem du auf "Heute" klickst, und die bereits erledigte Aufträge auflisten, wenn du auf "Erledigt" klickst. Um die Aufträge eines bestimmten Tages anzuzeigen, kannst du auf das Kalendersymbol klicken und einen Tag aussuchen und die Aufträge zu diesem Tag aufzulisten. 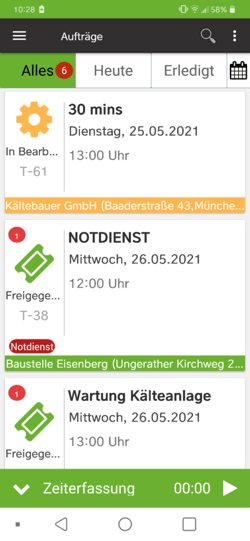
Detaillierte Ansicht eines Auftrages
Die Listenansicht der Aufträge stellt bereits einige Informationen zu dem Auftrag dar, wie der Name, den Status, die Startzeit und die Adresse des Auftrags. Durch das Anklicken eines Auftrags eröffnet sich eine detaillierte Ansicht des Auftrags. Oben wird der Name des Auftrags angezeigt. Du kannst auch die Kategorien sehen und diese ergänzen, indem du auf "+ Kategorie hinzufügen" klickst und eine Kategorie in der angezeigten Liste anhakst. Darunter werden die Startzeit und die Adresse angezeigt. 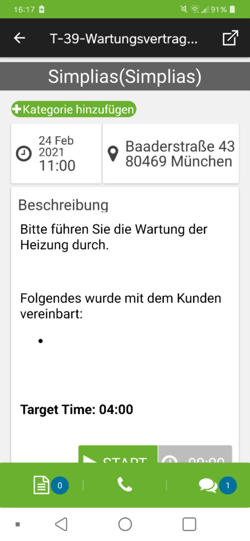
Serviceobjekte und Produkte
Wenn du auf die Adresse klickst, wird dir oben die Option gegeben, die Navigation zum Serviceobjekt aufzurufen. Darunter wird eine Auflistung aller Produkten, die in diesem Serviceobjekt vorhanden sind, angezeigt.
Du kannst auch weitere Produkte anlegen, indem du auf das grüne Pluszeichen, unten rechts, klickst. Nachdem ein Produkt eingefügt ist, kannst du auf das Produkt klicken, um dem Produkt weitere Daten und Fotos hinzuzufügen. Die Daten, die einem Produkt in der App hinzugefügt werden können, hängen von der Art des Produktes, welches im Portal hinterlegt wurde, ab. Um zurück zur Auflistung der Produkte zu kommen, klickst du auf den Pfeil ganz oben links. Ebenfalls kannst du die Produkte deaktivieren, ändern, entfernen oder deren Barcode scannen, wenn du in der Produktauflistung auf die drei Punkte rechts klickst. Um zurück zur detaillierten Auftragsansicht zu kommen, klickst du auf den Pfeil oben links. 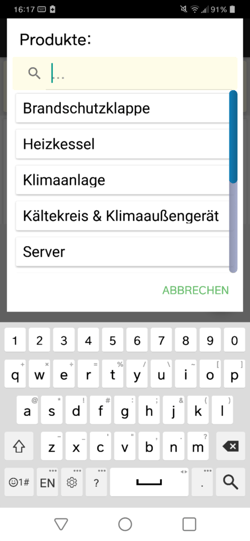
Weiter unten siehst du Beschreibung des Auftrags, die Vorgabezeit und die Funktion zur Zeiterfassung.
Schritte und Checklisten
Unter der Vorgabezeit findest du die Schritte (Steps), die auszuführen sind, während du den Auftrag erledigst. Klicke auf "Schritte", um diese aufzurufen. Du bekommst dann eine Auflistung der Checklisten zu sehen.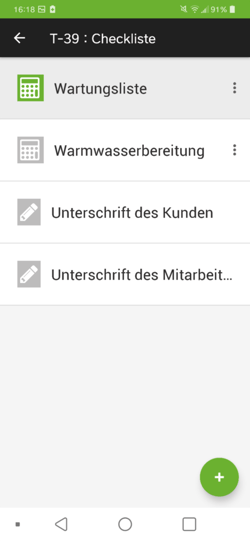
Wenn du eine davon aufrufst, werden dir alle Eingabeoptionen angezeigt. Du kannst auf "Weiter" oder "Zurück" klicken, um durch alle Schritte zu navigieren. Die Schritte werden von den Checklisten übernommen und können im Portal festgelegt werden. Du kannst ebenfalls weitere Checklisten selbst anfügen, indem du auf das grüne Plus-Zeichen unten rechts drückst. Klickst du auf den Pfeil oben links, um erneut zur detaillierten Auftragsansicht zu kommen.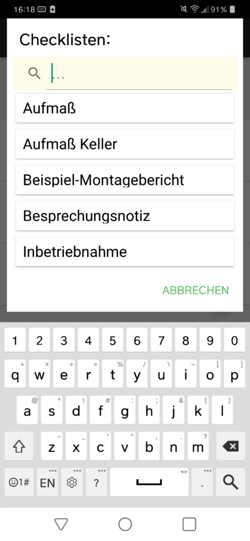
Material und Leistung
Neben den Schritten findest du die Option zur Dokumentation der gebrauchen Materialien (Items) und aufgebrachten Leistungen. Klicke auf das Material oder die Leistung, um die Angaben zu diesem Material oder der Leistung zu ändern oder zu löschen.
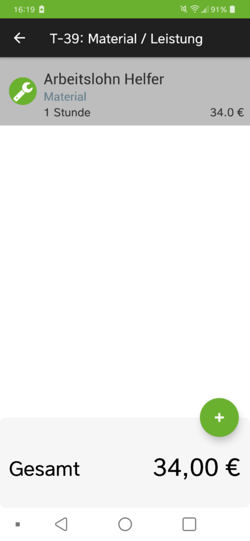
Indem du auf das grüne Pluszeichen klickst, kannst du nach Bezeichnung, einem Material oder einer Leistung suchen. Diese Materialien oder Leistungen können mithilfe einer XYZ-Datei im Portal hinzugefügt werden. Wähle ein Material oder eine Leistung von der angezeigten Liste aus. Preise, Stückzahl und Einheit können dann eingegeben werden. Alternativ kannst du auch einen Barcode zu einem bestimmten Material scannen.
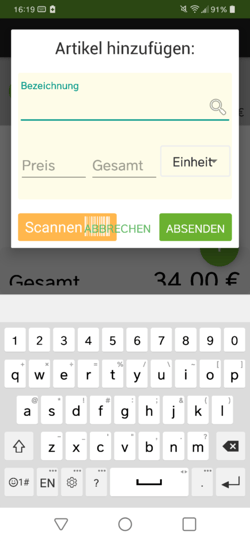
Klicke auf "Absenden", um das Material oder Leistung hinzuzufügen. Jetzt werden die Materialien und Leistungen aufgelistet und der Gesamtpreis unten angezeigt.
Zusammenfassung des Auftrags