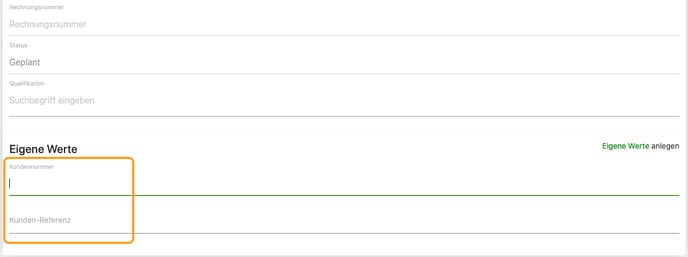Terminieren & Zuweisen von Aufträgen und Servicemitarbeitern sowie Hinzufügen von Auftragsdetails
Inhalt
1. Terminieren von Aufträgen und Servicemitarbeiter zuweisen
1.1. Terminieren und Zuweisen über die '+'-Schaltfläche
1.2. Terminieren und Zuweisen direkt aus der Einsatzplanung heraus
2. Hinzufügen weiterer Auftragsdetails
2.3. Kostenstelle / Projektnummer
1. Terminieren von Aufträgen und Servicemitarbeiter zuweisen
Um einen Auftrag zu terminieren und einem Servicemitarbeiter im mfr Portal zuzuweisen, gibt es im Wesentlichen zwei Möglichkeiten:
-
über die ’+’-Schaltfläche im Bereich Termine
-
direkt aus der Einsatzplanung heraus
1.1. Terminieren und Zuweisen über die '+'-Schaltfläche
Nachdem du einen neuen Auftrag erstellt hast oder einen bereits bestehenden Auftrag öffnest, gelangst du zur Auftragsübersicht mit allen relevanten Auftragsdaten.
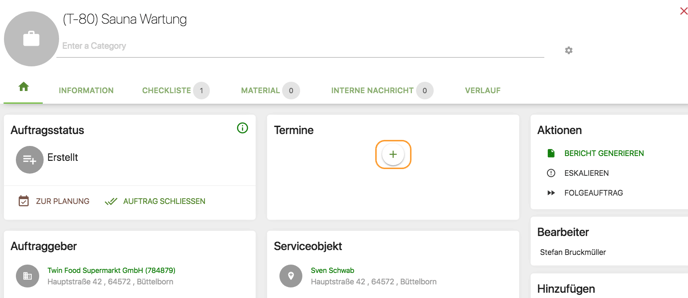
Klicke hier im Bereich Termine auf die '+'-Schaltfläche und du gelangst in die Einsatzplanung.
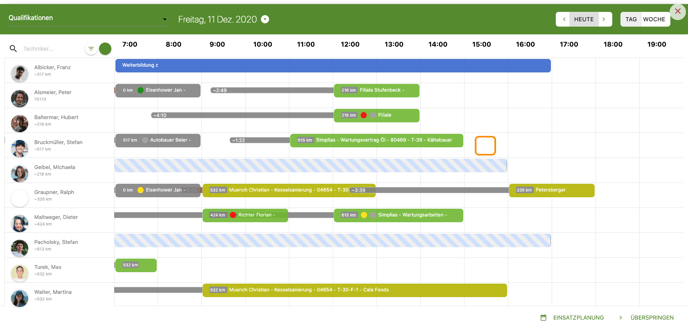
Die Techniker werden dir hier automatisch nach der Entfernung zu dem Auftrag angezeigt, welchen du gerade terminierst. Gleichzeitig wird Ihnen auch die Entfernung der bereits terminierten Aufträge angezeigt. Wähle den gewünschten Techniker und die Uhrzeit aus und klicke in das entsprechende Feld.
Es öffnet sich ein Dialog, welcher das Datum, die Uhrzeit und den Techniker zusammenfasst.
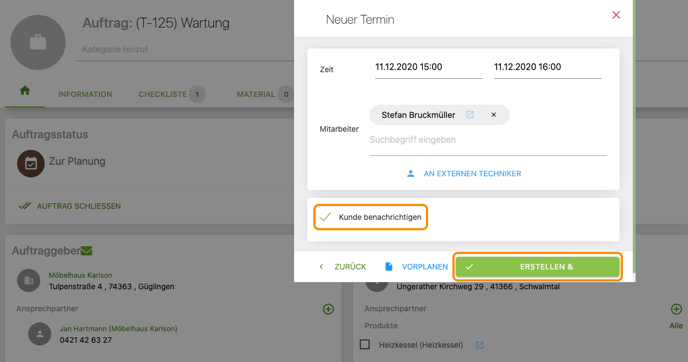
Hier kannst du Datum und Uhrzeit auch noch einmal anpassen und wählen, ob der Kunde über den Termin automatisch benachrichtigt werden soll oder nicht. Klicke abschließend auf die Schaltfläche ’Erstellen & Benachrichtigen’.
Dein Auftrag ist nun terminiert und zugewiesen. Er hat den Status „freigegeben“:
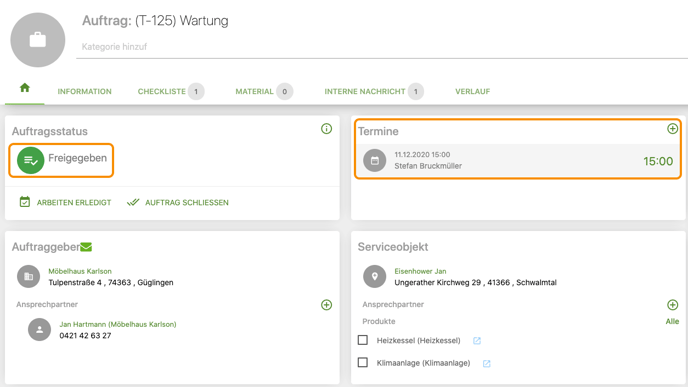
1.2. Terminieren und Zuweisen direkt aus der Einsatzplanung heraus
Wähle deinen Auftrag links neben der Karte durch einen Klick darauf aus, halte die linke Maustaste gedrückt und ziehen den Auftrag zum gewünschten Mitarbeiter in das gewünschte Zeitfenster (Drag & Drop).
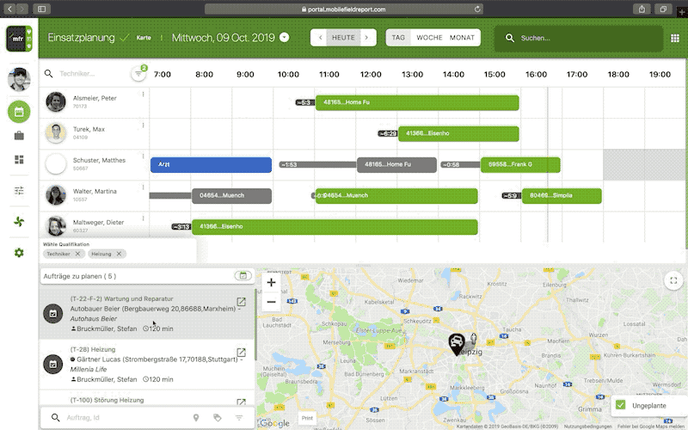
Es öffnet sich ein Dialogfeld:
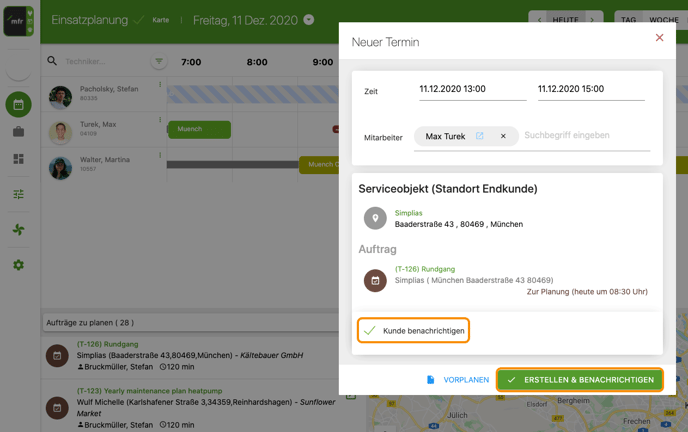
Passe hier gegebenenfalls Datum und Zeit an oder füge weitere Mitarbeiter per Eingabe und Auswahl hinzu.
Falls du nicht willst, dass eine Nachricht an den Kunde versendet wird, dann entferne einfach das Häkchen. Klicke abschließend auf die Schaltfläche ’Erstellen & Benachrichtigen’.
Dein Auftrag ist nun terminiert und zugewiesen.
Du kannst den Auftrag jederzeit in der Auftragsübersicht finden, per Mausklick auswählen, bearbeiten und den Status der Bearbeitung verfolgen.
2. Hinzufügen weiterer Auftragsdetails
Du kannst deinem Auftrag weitere nützliche Hinweise hinzufügen. Nachfolgend findest du eine Übersicht und Anleitungen zu einigen sinnvollen Ergänzungen.
2.1. Kategorien
Kategorien sind eine einfache Möglichkeit, deine Aufträge übersichtlich zu filtern.
Wähle einen Auftrag und klicke rechts auf das ‘Einstellungen‘-Symbol.
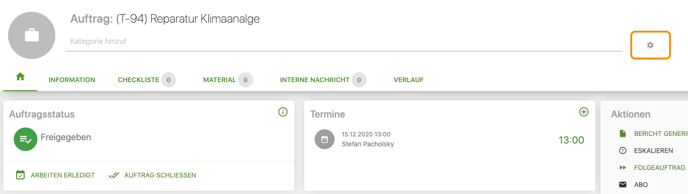
Es öffnet sich ein Auswahlmenü:
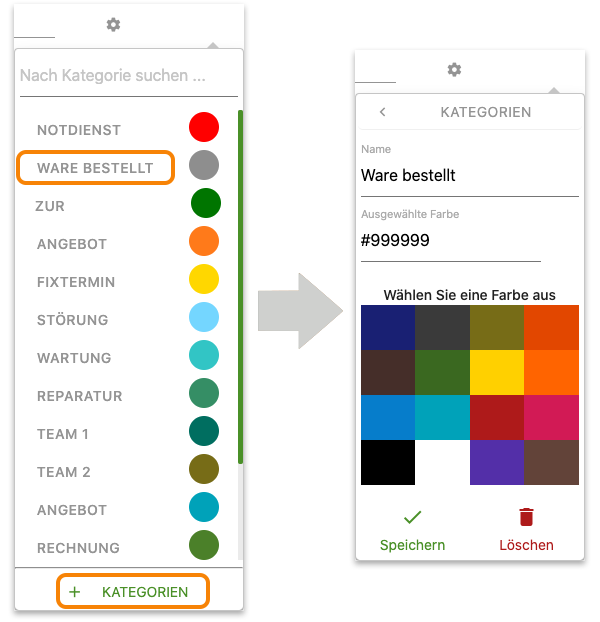
Wähle nun eine passende Kategorie aus den bereits vorhandenen aus (z.B. ‘Ware bestellt‘) oder füge eine neue Kategorie durch einen Klick auf die Schaltfläche ’+ Kategorien’ hinzu.
In beiden Fällen öffnet sich ein neues Fenster, indem du zu der Kategorie eine Farbe, mit der diese Kategorie markiert werden soll, vergibst und gegebenenfalls einen Namen. Speichere anschließend die Auswahl.
Du kannst nun die Kategorie per Klick im Suchfeld auswählen:
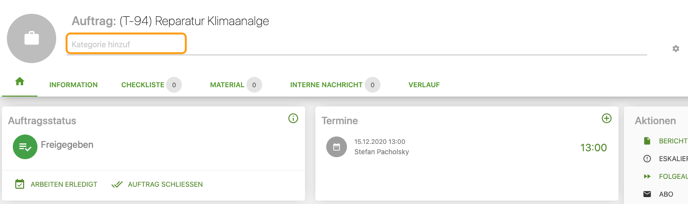
Jedem Auftrag können beliebig viele Kategorien zugeordnet werden.
2.2. Interne Nachricht
Mit internen Nachrichten kannst du deinen Mitarbeitern wichtige Informationen zum Auftrag oder Kunden mitteilen, die entweder nicht für den Kunden bestimmt sind, oder nicht mit auf dem Servicebericht erscheinen dürfen.
Wähle dazu den Reiter ’Interne Nachricht’ der Menüleiste deines Auftrages, gebe die Nachricht ein und klicke auf die Schaltfläche ’+ Hinzufügen’.
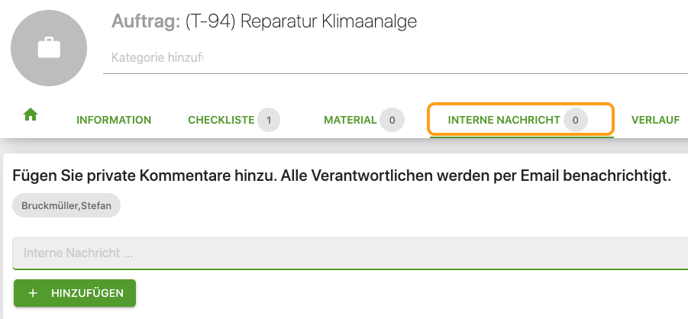
Alle Verantwortlichen werden per E-Mail benachrichtigt. Beachte, dass interne Kommentare nachtäglich nicht mehr bearbeitet werden können.
2.3. Kostenstelle / Projektnummer
Nutze das Feld Kostenstelle/ Projektnummer, um Aufträge direkt bestimmten Projekten zuzuordnen. Werte darüber deine Aufträge projektbezogen aus.
Wähle dazu den Reiter ’Information’ der Menüleiste deines Auftrages.
Gebe in das Textfeld ’Kostenstelle/ Projektnummer’ entsprechende Werte ein.
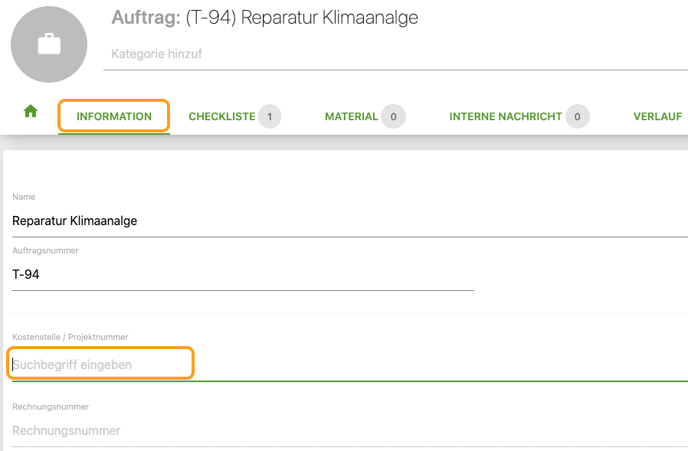
Im erscheinenden Auswahlmenü kannst du eine bereits freigegebene Kostenstelle oder Projektnummer auswählen oder eine neue hinzufügen. Speichere abschließend deine Eingabe.
2.4. Eigene Werte
Benötigst du weitere Eingabefelder, um noch mehr Informationen zu erfassen, kannst du diese individuell hinzufügen.
Wähle dazu den Reiter ’Information’ der Menüleiste des Auftrages. Unter den bereits vorgegebenen Feldern findest du die Schaltfläche ’Eigene Werte anlegen’. Klicke darauf, um Werte hinzuzufügen.
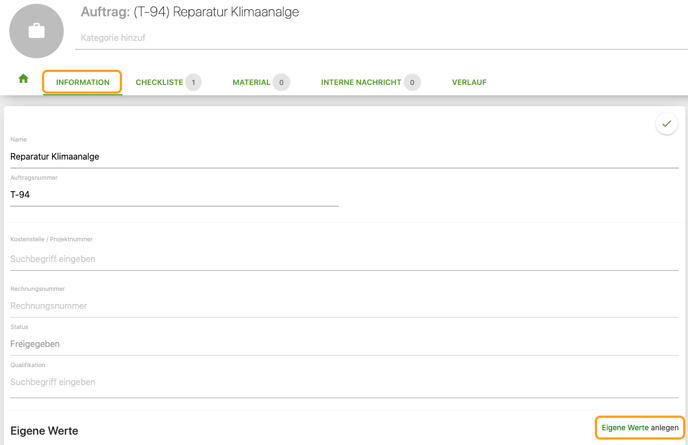
 Gebe im Textfeld die Bezeichnung des Wertes ein und klicke auf ’Hinzufügen’. Wiederhole das für beliebig viele Werte und klicke anschließend auf ’Speichern’.
Gebe im Textfeld die Bezeichnung des Wertes ein und klicke auf ’Hinzufügen’. Wiederhole das für beliebig viele Werte und klicke anschließend auf ’Speichern’.
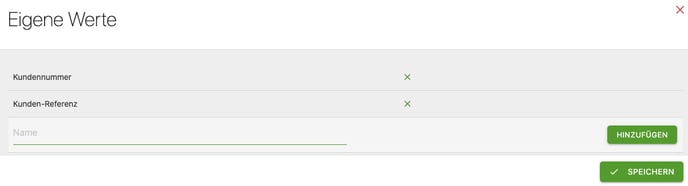
Die Werte sind nun als Eingabefelder hinzugefügt und du kannst im Textfeld die gewünschten Informationen eintragen und dem Auftrag hinzufügen. Vergiss nicht, auch diese zu speichern.