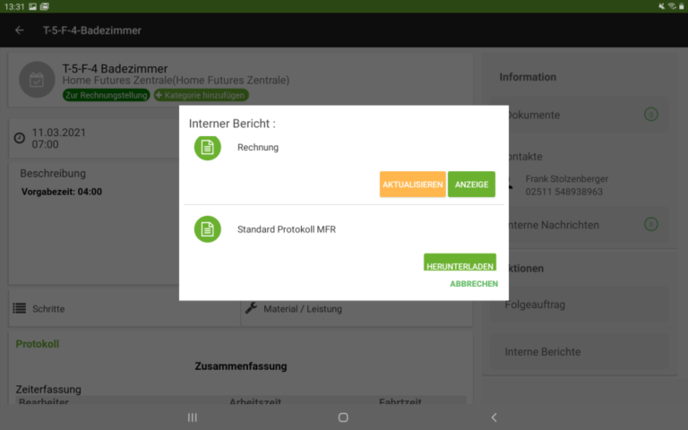Hier findest du Informationen zu den Funktionen der Tablet App, welche du zur Verwaltung der Aufträge verwenden kannst.
Auflistung der Aufträge
Auf der linken Seite der Erstansicht siehst du die Auflistung der Aufträge für den heutigen Tag. Wenn du auf "Zurück" klickst, siehst du die Aufträge für den Vortag und wenn du auf "Weiter" klickst, siehst du die Aufträge für den nächsten Tag. Das Datum wird entsprechend automatisch geändert. Um zurück zum heutigen Datum zu springen, klickst du auf "Heute". Alternativ kannst du auch auf das angezeigte Datum klicken und dir dort das gewünschte Datum aussuchen.
Die Aufträge werden unter der Datumsauswahl aufgelistet. Diese Listenansicht der Aufträge stellt bereits einige Informationen dar, wie der Name, Status, Art, Startzeit, Adresse, hinzugefügte Kategorien des Auftrags und vorgegebene Zeit für die Erfüllung des Auftrags. Wenn du auf den grünen Pin klickst, wird dir auf der Karte der Einsatzort des Auftrags angezeigt.
Detaillierte Ansicht eines Auftrages
Durch das Anklicken eines Auftrages eröffnet sich eine detaillierte Ansicht des Auftrags. Oben wird der Name und Einsatzort des Auftrags angezeigt. Du kannst auch die Kategorien sehen und diese ergänzen, indem du auf "+Kategorie hinzufügen" klickst und eine Kategorie in der angezeigten Liste anhakst. Darunter wird die Startzeit und die Adresse angezeigt.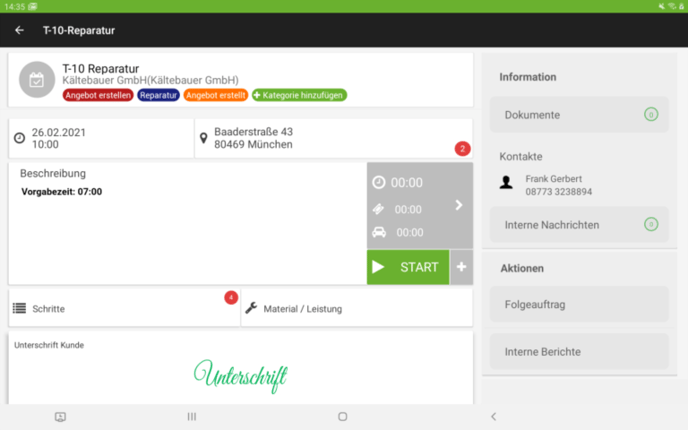
Einsatzorte und Produkte
Wenn du auf die Adresse klickst, wird dir ganz oben die Option gegeben, die Navigation zum Einsatzort aufzurufen. Darunter wird eine Auflistung aller Produkte, die in diesem Einsatzort vorhanden sind, angezeigt. Du kannst auch weitere Produkte anlegen, indem du auf das grüne Pluszeichen, unten rechts, klickst. Nachdem ein Produkt eingefügt ist, kannst du auf das Produkt klicken, um dem Produkt weitere Daten und Fotos hinzuzufügen.
Die Daten, die einem Produkt in der App hinzugefügt werden können, hängen von der Art des Produktes, welches im Portal hinterlegt wurde, ab. Um zurück zur Auflistung der Produkte zu kommen, klickst du auf den Pfeil ganz oben links. Ebenfalls kannst du Produkte deaktivieren, ändern, entfernen oder deren Barcode scannen, wenn du in der Produktauflistung auf die drei Punkte rechts klickst. Um zurück zur detaillierten Auftragsansicht zu kommen, klickst du auf den Pfeil oben links.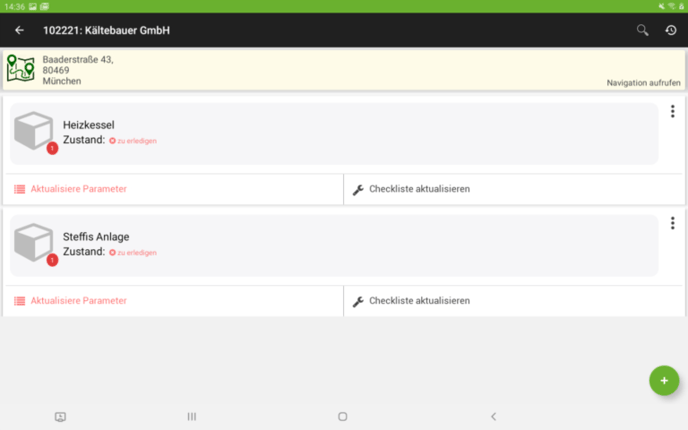
Weiter unten im Auftrag selbst siehst du die Vorgabezeit und die Zeiterfassungsfunktion.
Schritte und Checklisten
Unter der Vorgabezeit findest du die Schritte, die auszuführen sind, während du den Auftrag erledigst. Klicke auf "Schritte", um diese aufzurufen. Auf der linken Seite siehst du eine Auflistung der hinzugefügten Schritte und auf der rechten die möglichen Eingabewerte. Sobald du einen Wert eingegeben hast, wird der Schritt auf der Liste grün angezeigt. Die einzelnen Schritte kannst du noch umbenennen oder klonen, wenn du auf die drei Punkte rechts von jedem Schritt klickst. Die Schritte werden von den Checklisten übernommen, die im Portal festgelegt werden.
Bitte beachte, dass Schritte, die im Portal in den Auftrag eingefügt wurden, nicht aus der App gelöscht werden können und deswegen immer ausgefüllt werden müssen, damit der Auftrag abgeschlossen werden kann. Dazu kannst du dir nach Bedarf in der App weitere Schritte einfügen, indem du auf das grüne Pluszeichen unten links klickst und eine Checkliste aussuchst. Diese Schritte, die von der App aus eingefügt wurden, können auch aus der App selbst gelöscht werden. Klicke auf den Pfeil oben links, um erneut zur detaillierten Auftragsansicht zu kommen.
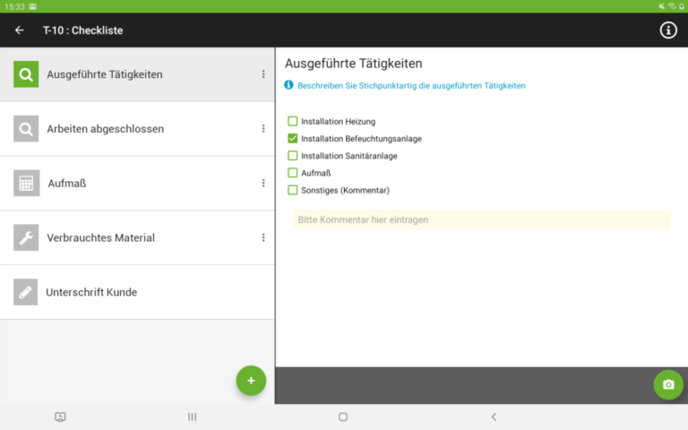
Material und Leistung
Neben den Schritten findest du die Option zur Dokumentation der gebrauchen Materialien und erbrachten Leistung. Klicke auf "Material / Leistung", um eine detaillierte Ansicht aufzurufen. Indem du auf das grüne Pluszeichen klickst, kannst du nach Bezeichnung, einem Material oder einer Leistung suchen. Diese Materialien oder Leistungen können mithilfe einer Importdatei im Portal hinzugefügt werden. Wähle ein Material oder eine Leistung von der angezeigten Liste aus.
Preise, Stückzahl und Einheit können dann eingegeben werden. Alternativ kannst du auch einen Barcode zu einem bestimmten Material scannen. Klicke auf "Absenden", um das Material oder die Leistung hinzuzufügen. Jetzt werden die Materialien und Leistungen auf der linken Seite aufgelistet und der Gesamtpreis angezeigt. Klicke auf das Material oder auf die Leistung, um weitere Optionen zur Einrichtung dieser Daten hervorzurufen. Auf der rechten Seite werden dann erneut die Felder zur Bestimmung des Preises, der Stückzahl und der Einheit angezeigt, während du weiter unten die Option zur Entfernung des gewählten Artikels findest.
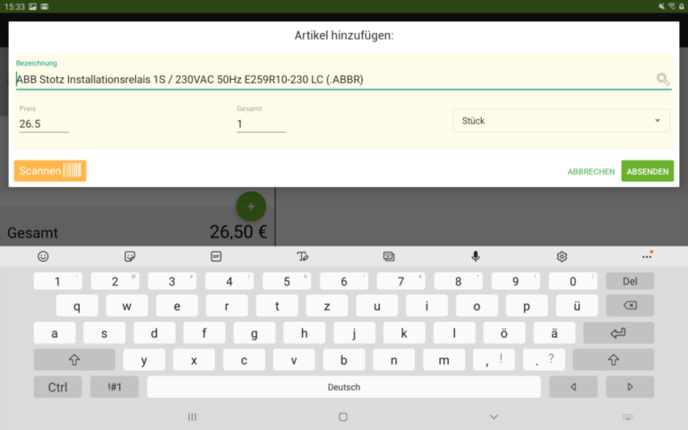
Dokumente, Kontakte und interne Nachrichten
Berichte erstellen aus der App