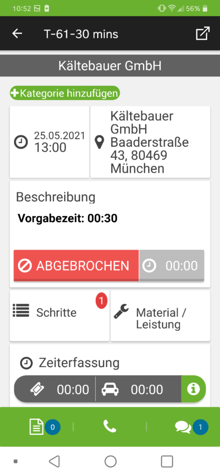Hier findest du Informationen zur Funktion der globalen und auftragsbezogenen Zeiterfassung in der Smartphone-App
Inhalt
2. Globale Zeiterfassung in der Smartphone-App
3. Auftragsbezogene Zeiterfassung in der Smartphone-App
6. Manuelles Erstellen von Zeitereignissen in der Smartphone-App
7. Korrigieren und Löschen von Zeitereignissen in der Smartphone-App
1. Einleitung
Im mfr gibt es verschiedene Arten von Zeitereignissen, die aufgenommen werden können. Dazu gehören Zeitereignisse, die auftrags- oder projektbezogen sind und Zeitereignisse, die nicht auftrags- oder projektbezogen sind.
Zu den Aufträgen oder projektbezogenen Zeitereignissen gehören die "Arbeitszeiten" und die "Fahrzeiten". Unter Arbeitszeiten versteht man also die Zeit, die man verwendet hat, um einen bestimmten Auftrag abzuarbeiten. Unter Fahrtzeiten versteht man die Zeit, die man zur An- oder Abfahrt zu oder von einem Auftrag verwendet hat.
Zu den nicht auftrags- oder projektbezogenen Zeitereignissen gehören die "Globale Zeit", "Werkzeiten" und "Pausen". Die "Globale Zeit" stellt die gesamte Zeit vom Start des Tages bis zum Ende des Tages dar und wird separat von allen anderen Zeiten geführt. Die "Pause"-Zeitereignisse zeichnen die Pausen auf. Unter "Werkzeiten" wird die Zeit aufgenommen, welche keine Arbeitszeit, Fahrzeit oder Pause ist. Man kann sich hier Zeiten wie das Vorbereiten der Abfahrt oder ähnliches eintragen, wo man also noch nicht bei einem Auftrag arbeitet oder zu ihm unterwegs ist, aber auch keine Pause macht, sondern trotzdem schon arbeitet.
2. Globale Zeiterfassung in der Smartphon-App
In der Erstansicht unten findest du eine Leiste mit den Funktionen für die Globale Zeiterfassung. Klicke auf die Leiste, um diese aufzuklappen. In der Globalen Zeiterfassung werden der Beginn und das Ende von Fahrzeiten, Arbeitszeiten, Werkszeiten und Pausen erfasst. Um den Arbeitstag zu beginnen, klickst du auf "Werkzeit" oder einfach auf das "Play"-Symbol in Dreiecksform. Die Werkzeit erfasst die Zeit nach dem Arbeitsbeginn, aber noch vor dem Beginn oder nach dem Ende der Bearbeitung eines Auftrags. Pausen werden unabhängig von der Werkzeit ebenfalls in der Globalen Zeiterfassung erfasst. Mehr Informationen zu Pausen bekommst du in den kommenden Absätzen.
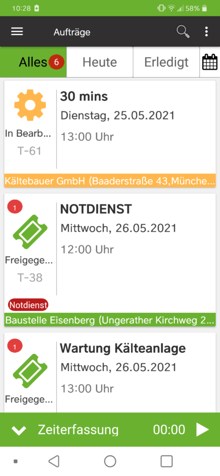
3. Auftragsbezogene Zeiterfassung in der Smartphone-App
Nach dem Beginn des Arbeitstages, also noch während der Werkzeit, kannst du dich auf die Aufträge vorbereiten. Sobald du mit den Vorbereitungen fertig bist, startest du dann in einem Auftrag die Zeiterfassung für einen spezifischen Auftrag. Lasse dazu den Globalen Zähler die Zeit als Werkzeit weiterzählen und öffne den Auftrag, den du bearbeiten willst. Klicke im Auftrag auf "Start" und selektiere die "Fahrtzeit", um die Fahrtzeit zum Objekt zu erfassen.
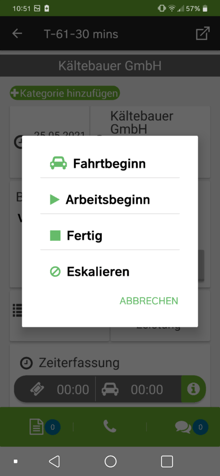
Nachdem du am Einsatzort angekommen bist, klicke auf "Fahren" und dann auf "Fahrtende". Jetzt ist die gebrauchte Zeit zur Hinfahrt erfasst. Um die Erfassung der Arbeitszeit zu starten, klicke jetzt auf "Pausiert" und dann auf "Arbeitsbeginn". Die Zeiterfassung im Auftrag zeigt jetzt "Arbeiten" an. Nachdem du die Arbeit für den Auftrag vollständig beendet hast, klicke auf "Arbeiten" und dann auf "Arbeitsende". Klicke dann auf "Pausiert" und dann auf "Fahrtbeginn", um die Rückfahrtzeit zu erfassen.
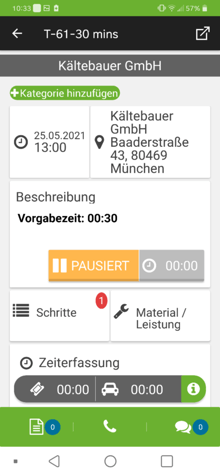
Nach der Rückfahrt kannst du dann auf "Fahren" klicken und dann auf "Fahrtende", um die Zeiterfassung der Rückfahrt zu beenden. Anschließend kannst du in einem zweiten Auftrag die Zeiterfassung starten. Diese Methode kannst du benutzen, wenn du zwei oder mehr Aufträge hintereinander am selben Tag bearbeiten willst.
4. Pausen
Wenn du eine Pause während eines Auftrags machen willst, gehst du aus dem Auftrag hinaus und klickst auf "Pause" in der Globalen Zeiterfassung in der Erstansicht. Um die Pause zu beenden, öffnest du erneut den Auftrag, in dem du arbeitest und klickst auf "Pausiert" und danach auf "Arbeitsbeginn". Bitte sei dir bewusst, dass die Erfassung der Arbeitszeit im Auftrag nicht automatisch anfängt, nachdem du eine Pause in der Globalen Zeiterfassung beendest, wenn du auf "Werkzeit" klickst. Die Arbeitszeit muss nach einer Pause immer im Auftrag erneut gestartet werden.
.png?width=220&name=pausesp%20(24).png)
5. Ende des Arbeitstages
Nachdem du alle Aufträge für einen Tag bearbeitet hast, musst du die letzte auftragsbezogene Zeiterfassung innerhalb des letzten Auftrages stoppen, indem du auf "Arbeitsende" oder "Fahrtende" im Auftrag klickst. Wenn du den letzten Auftrag des Tages erledigt hast, startet wie bereits erwähnt wieder die Werkzeit in der globalen Zeiterfassung. Das heißt, dass du nach dem Erledigen des letzten Auftrags noch die globale Zeiterfassung stoppen musst, um die Werkzeit zu stoppen und die globale Zeit, welche den ganzen Tag im Hintergrund lief, zu stoppen.
6. Manuelles Erstellen von Zeitereignissen in der Smartphone-App
Du hast immer die Möglichkeit, manuelle Zeitereignisse für auftragsbezogene Zeitereignisse, also "Arbeitszeiten" und "Fahrtzeiten" im Auftrags selbst einzutragen. Dafür muss der Auftrag noch offen sein oder wieder geöffnet werden. Um den Auftrag erneut zu öffnen, klickst du auf "Erledigt" und dann auf "Wiedereröffnen". Klicke danach auf "+ Zeitereignisse Hinzufügen" unter "Zeiterfassung" und selektiere "Arbeit" oder "Fahren", je nachdem welche Art von Zeitbuchung du noch einfügen willst. Gebe die Beginnzeit und die Endzeit der Zeitbuchung in der Uhranzeige an und klicke auf "Absenden", um die Zeitbuchung zu hinterlegen.
7. Korrigieren und Löschen von Zeitereignissen in der Smartphone-App
Solltest du einen Fehler in der Zeiterfassung im Auftrag gemacht haben, kannst du nachträglich zusätzliche Zeiten manuell einbuchen. Dafür muss der Auftrag noch offen sein. Um den Auftrag erneut zu öffnen, falls dieser schon erledigt wurde, klickst du auf "Erledigt" und dann auf "Wiedereröffnen". Klicke danach auf das Pluszeichen in der Zeiterfassung und selektiere "Arbeit" oder "Fahren", je nachdem welche Art von Zeitbuchung du noch einfügen willst. Gebe die Beginnzeit und die Endzeit der Zeitbuchung in der Uhranzeige an und klicke auf "Absenden", um die Zeitbuchung zu hinterlegen.
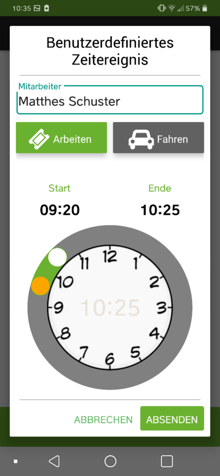
Nachdem du alle Aufträge für den Tag bearbeitet hast, gehst du zurück in die Erstansicht und klickst dann auf den grünen Stop-Button neben der laufenden Zeitanzeige, um die globale Zeiterfassung für den Tag zu stoppen. Um dir die erfassten Zeiten anzusehen, klickst du auf den Pfeil rechts, in der globalen Zeiterfassung und navigierst durch die Tage, Wochen und Monate in der angezeigten Ansicht. Die erfassten Zeiten aller Mitarbeiter werden im Portal dargestellt und können dort ebenfalls angepasst werden.
8. Eskalation
Eine weitere wichtige Funktion, die im Menü der Zeiterfassung im Auftrag zu sehen ist, ist die Funktion zur Eskalation von Aufträgen.
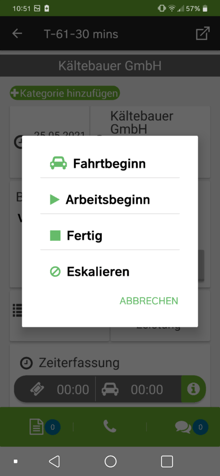
Diese Funktion wird angewendet, wenn du aus irgendeinem Grund den Auftrag abbrechen musst, bevor der Auftrag beendet werden kann. Dazu musst du die Zeiterfassung im Auftrag öffnen, also auf "Start", "Pausiert" oder "Arbeiten" klicken, um die Optionen der Zeiterfassung einzublenden und danach auf "Eskalieren" klicken. Fülle das Feld "Bitte geben Sie ein Grund an" aus, um einen Grund bezüglich des Abbruchs des Auftrags anzugeben.
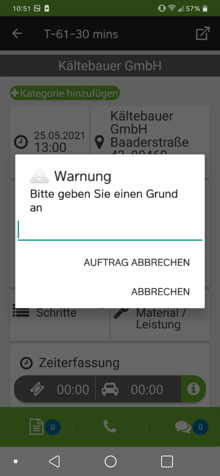
Der angegebene Grund wird dann als interne Nachricht hinterlegt und kann im Portal von dem Innendienst gelesen werden. Nach dem Eintragen des Grundes klickst du auf "Auftrag abbrechen". Der Status des Auftrags ist jetzt "Abgebrochen" und wird mit einer roten Farbe zusätzlich betont. Der Auftrag kann dann vom Innendienst erneut terminiert werden, wo er dann den Status "Freigegeben" erhält. Alternativ, falls du den Auftrag noch erledigen kannst und den Abbruch rückgängig machen willst, findest du diesen, indem du auf "Abgebrochen" in der Zeiterfassung klickst und dann auf "Wiedereröffnen".