Hier erfährst du mehr zu den Möglichkeiten von mfr Office und welche weiteren Funktionen damit verbunden sind.
Erstellen des Angebotes & Status
Einsatzorte, Bearbeiter und Fälligkeit hinzufügen
Erstellen von Angeboten aus Angebotsvorlagen
Übersicht
Sobald das mfr Office Paket in deinem Account freigeschaltet ist, findest du die Übersicht deiner Angebote, wenn du in der Leiste links im mfr Portal auf "Aufträge" und danach oben links auf "Angebote" klickst.
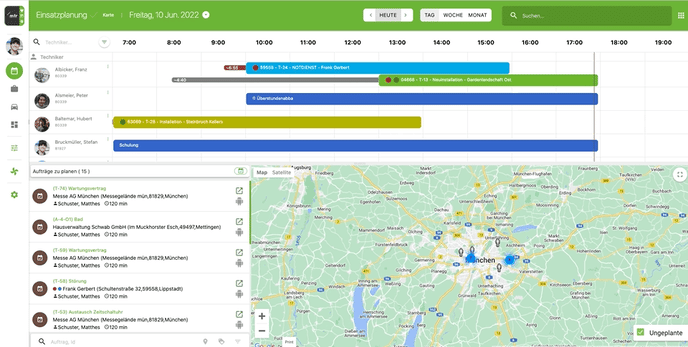
Um ein Angebot zu erstellen, klickst du oben links auf den "+" Button. Gebe in der angezeigten Oberfläche eine Bezeichnung für das Angebot ein, suche einen Auftraggeber und lade ggf. noch ein Dokument dazu. Klicke dann auf "Erstellen".
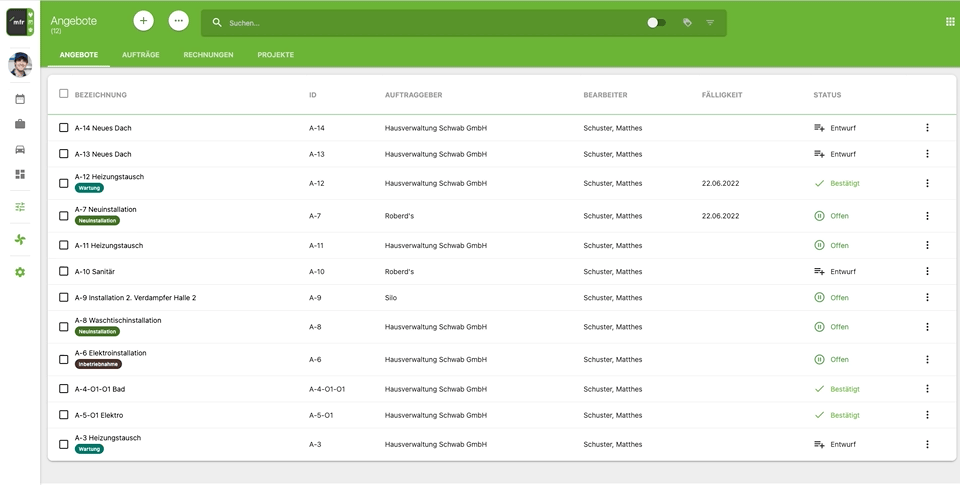
Das Angebot wird dann erstellt. Im Home-Reiter siehst du ganz oben die ID des Angebotes, welche automatisch vergeben wird, zusammen mit der eingetragenen Bezeichnung des Angebotes. Gleich darunter findest du die Option, Kategorien hinzuzufügen. Kategorien und Filter können verwendet werden, um Angebote herauszufiltern. Mehr zu Kategorien findest du hier. Unter der Kategorie-Anzeige findest du die Navigationsreiter für den Home-Reiter, Information-Reiter, Material-Reiter und interne Nachrichten-Reiter.
Weiter unten findest du links den eingetragenen Auftraggeber und die dazugehörigen Ansprechpartner. Beide kannst du ändern, indem du auf diese mit dem Cursor streichst und anschließend oben rechts den grünen "x" anklickst. Anschließend kannst du einen neuen Auftraggeber oder Ansprechpartner eingeben.
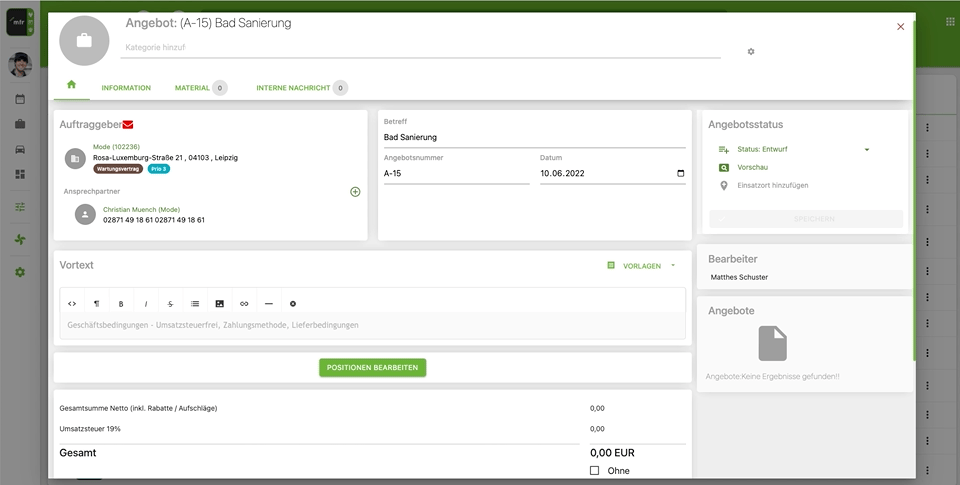
Weiter rechts auf derselben Ebene kannst du die Bezeichnung des Auftrages unter "Betreff" ändern. Ebenfalls kannst du die ID des Auftrages unter "Angebotsnummer" ändern. Wenn du die Änderungen vornimmst, musst diese mithilfe von 'Speichern' (rechte Seite) gesichert werden. Nachdem du die Seite erneut lädst, werden die Änderungen final und sichtbar übernommen.
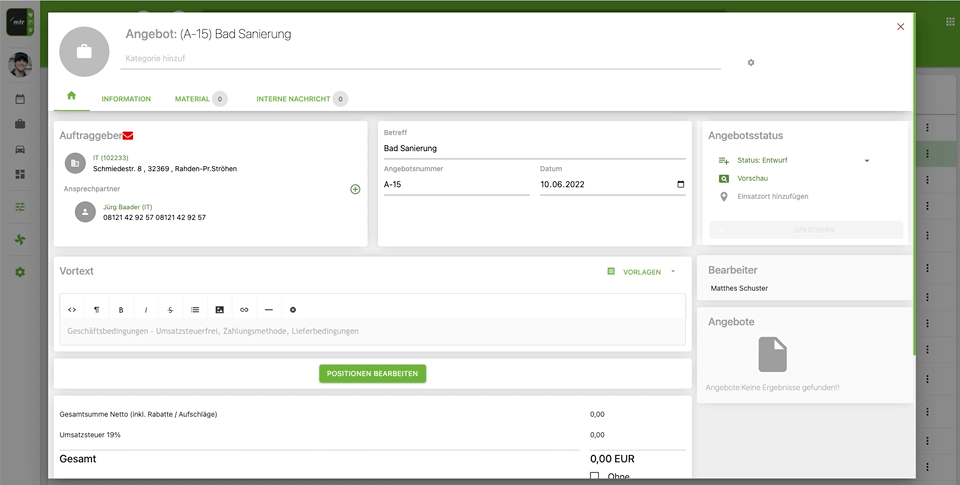
Unten findest noch die Optionen zum Eintragen von Vor- und Nachtext. Vor- und Nachtexte müssen eingetragen werden, damit das Angebot generiert werden kann. Um Vor- und Nachtexte einzutragen, klickst du einfach auf das Eingabefeld, gibst den jeweiligen Text ein und speicherst diesen oben rechts.
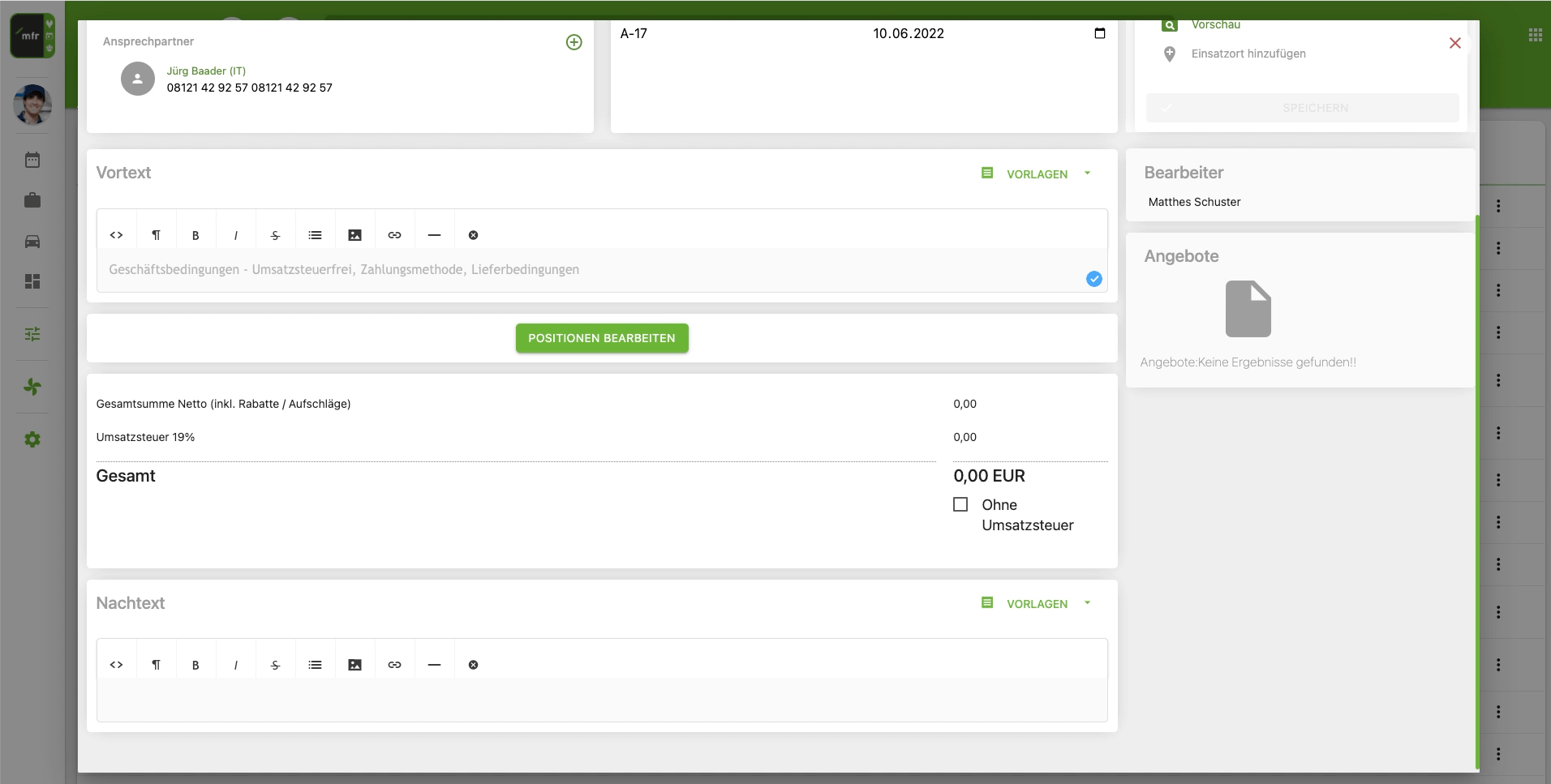
Du kannst deine Texte auch als Vorlagen aufbewahren, damit diese in weiteren Angeboten verwendet werden können, ohne dass du die Texte erneut händisch eintragen musst. Um dies zu tun, klickst du auf "Vorlagen" rechts über der Textbox und dann auf die Option "Als Vorlage speichern". Diese Texte können danach in einem weiteren Angebot erfasst werden, indem du auf "Vorlagen" klicken und den dann angezeigten Textbaustein auswählst.
Zwischen den beiden Textboxen findest du noch die Option "Positionen bearbeiten". Um ein Angebot mit Positionen zu erstellen, klickst du auf diese Option. Du wirst dann zum Material-Reiter weitergeleitet und kannst dort deine Positionen eintragen.
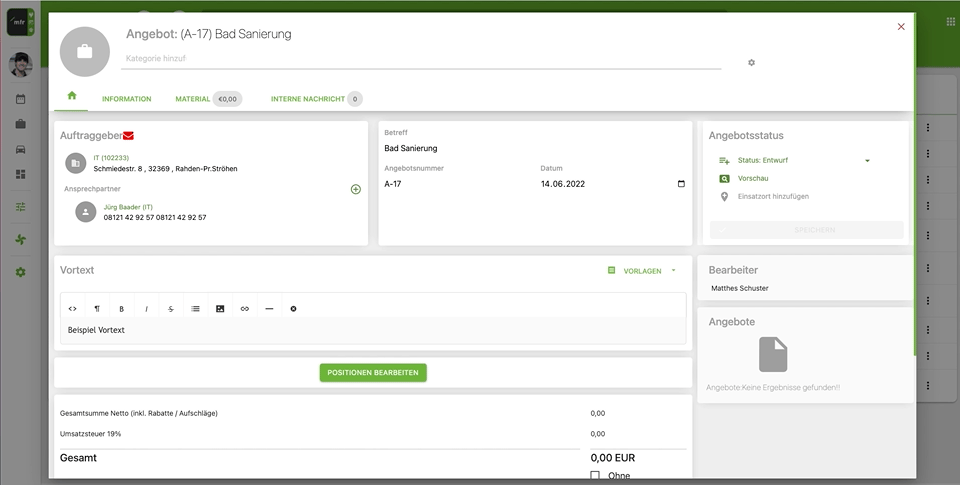
Erstellen des Angebotes & Status
Nachdem du alle Daten zu deinem Angebot eingetragen hast, inklusive Vor-, Nachtexte und Materialpositionen, kannst du eine Vorschau für das Angebot erstellen, indem du oben rechts auf "Vorschau" klickst. Wenn alle eingegebenen Daten korrekt sind, kannst du das Angebot erstellen.
Klicke dazu ganz oben rechts im Home Reiter auf "+ Status Entwurf". Du findest dann die Option "Angebot drucken/versenden". Nachdem du diese Option angeklickt hast, erstellt das Portal eine PDF-Datei zu diesem Angebot. Diese PDF-Datei kannst du herunterladen, indem du im PDF-Viewer oben rechts die "Download"-Funktion anwählst. Diese PDF kann anschließend an deine Kunden versendet werden.
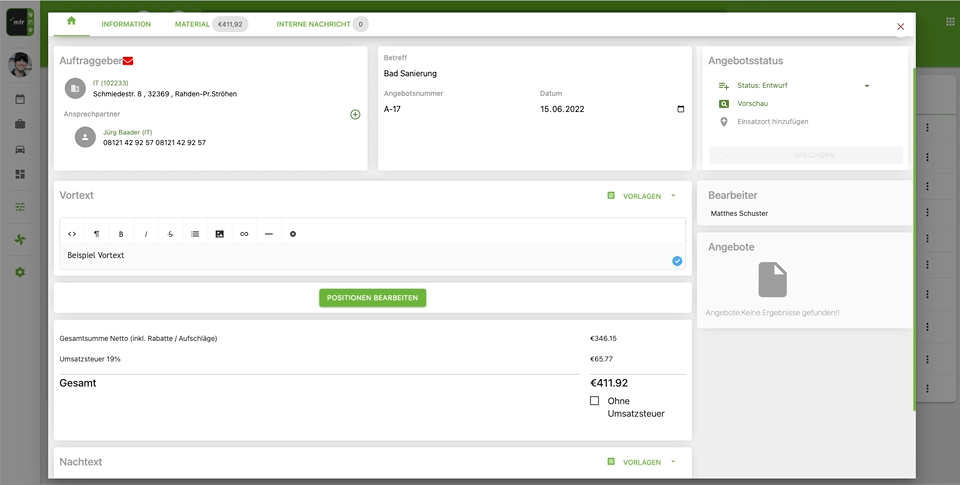
Bitte beachte, dass die Funktion zum Versenden der Angebote aus dem mfr Portal noch nicht implementiert wurde. Du musst deshalb die Angebote manuell aus deinem E-Mail-Account versenden.
Nachdem du den Viewer geschlossen hast, wird die PDF-Datei auch im Angebot gespeichert und kann zu jeder Zeit erneut heruntergeladen werden. Das Angebot durchläuft an dieser Stelle den Statusübergang von "Entwurf" zu "Offen".
Solltest du bemerken, dass die PDF-Datei zu diesem Angebot einen Fehler beinhaltet oder eine Ergänzung benötigt, kannst du das Angebot ändern (Vor-, Nachtexte, Materialposition, o.Ä.) und danach oben rechts auf "Neues Angebot drucken/versenden" klicken, um eine neue PDF-Datei zu generieren.
Nachdem du dein Angebot an den Kunden versendet hast und eine Antwort erhalten hast, kannst du das Angebot mit dem Status "Bestätigt" oder "Abgelehnt" einstufen, indem du auf "Status..." klickst und danach die Option "Angebot bestätigt" oder "Angebot abgelehnt" selektierst. 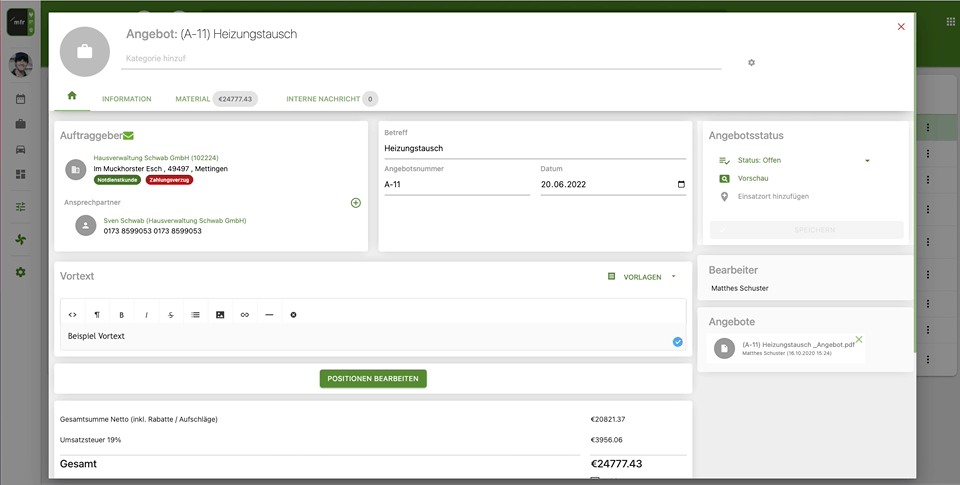
Falls dein Angebot bestätigt wurde, kannst du im Anschluss einen Auftrag, eine Bestellung oder Rechnung aus deinem Angebot erstellen, indem du die Optionen "Auftrag erstellen", "Bestellung erstellen"oder "Rechnung erstellen" unter "Status..." anklickst. Sobald du dies tust, werden die Daten des Angebots, wie Auftraggeber und Materialpositionen, in die Bestellung, den Auftrag oder in die Rechnung übergenommen.
Bitte beachte, dass wenn du aus einem Angebot eine Bestellung, Auftrag oder Rechnung erstellst und nachträglich die Materialpositionen im Angebot änderst, diese Änderung nicht in den Positionen bei der Bestellung, beim Auftrag oder bei der Rechnung automatisch abgeändert werden. Ebenso werden Änderungen aus der Bestellung, aus dem Auftrag oder aus der Rechnung nicht in das Angebot übernommen.
Du kannst zu jeder Zeit je nach Bedarf ein Angebot erneut öffnen und den Status des Angebots abändern, indem du die Option "Angebot wiedereröffnen" verwendest.
Einsatzorte, Bearbeiter und Fälligkeit hinzufügen
Du hast die Option, einen Einsatzort in deinem Angebot hinzuzufügen. Klicke dazu oben rechts auf "Einsatzort hinzufügen". Gebe dann in der angezeigten Maske die Bezeichnung des Einsatzortes an und füge diesen hinzu. Du hast außerdem die Option, einen neuen Einsatzort zu generieren, indem du auf "Neu" in der angezeigten Maske klickst.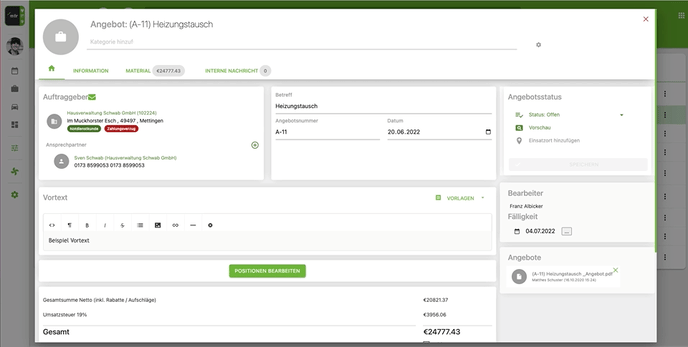
Standardmäßig wird der Bearbeiter, welcher das Angebot erstellt hat als Bearbeiter des Angebots hinzugefügt. Dies kannst du aber abändern, indem du unter "Bearbeiter" den Namen des Bearbeiters anklicken und im Suchfeld den Namen eines anderen Benutzers einfügst und diesen als den neuen Bearbeiter auswählst. 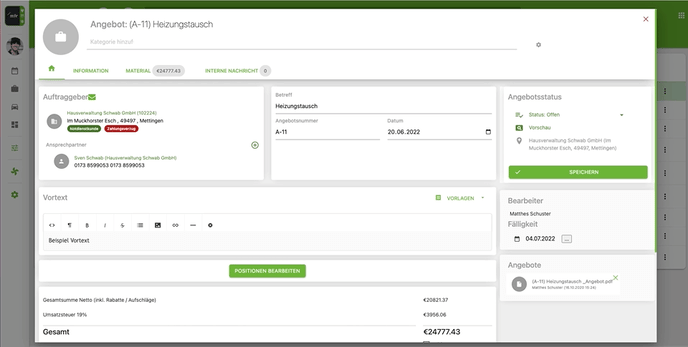
Das Fälligkeitsdatum wird standardmäßig aus der Option "Standard-Fälligkeitsdatum für einen Auftrag" gezogen, welche du unter Einstellungen → Unternehmen findest. Du kannst auch das Fälligkeitsdatum ändern, indem du auf die drei Punkte klickst, ein Datum selektierst und dieses mit "Fertig" bestätigst.
Löschen von Angeboten
Wenn sich das Angebot noch im Status "Entwurf" befindet, kannst du es in der Angebotsmaske löschen, indem du oben rechts auf "+ Status Entwurf" und anschließend auf "Entwurf löschen" klickst. Falls dein Angebot einen anderen Status hat, muss es über die Auflistung aller Angebote entfernt werden. Klicke hierfür auf das Auswahl-Kästchen links neben dem Angebot, um es zu markieren. Mit der nun angezeigten roten Mülltonne kann das Angebot nun gelöscht werden.
Erstellen von Angeboten aus Angebotsvorlagen
Solltest du ein Angebot einmalig klonen wollen, klicke oben rechts auf "+ Status..." und danach auf "Angebot kopieren". Falls du aber eine Vorlage für ein Angebot benötigst, navigierst du unter "Verwaltung → Auftragsvorlage" und selektierst dort den Reiter "Angebotsvorlagen". 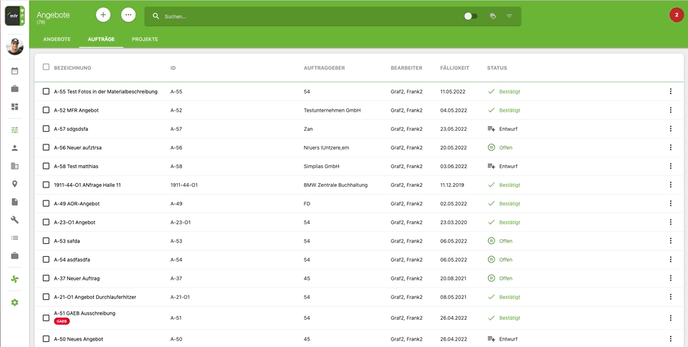
Um eine Vorlage zu generieren, klickst du oben auf das "+" Button. Füge eine Bezeichnung hinzu und klicke auf "Erstellen". Du erhältst eine Angebotsvorlage, welche im Reiter "Angebotsvorlagen" aufgelistet wird. 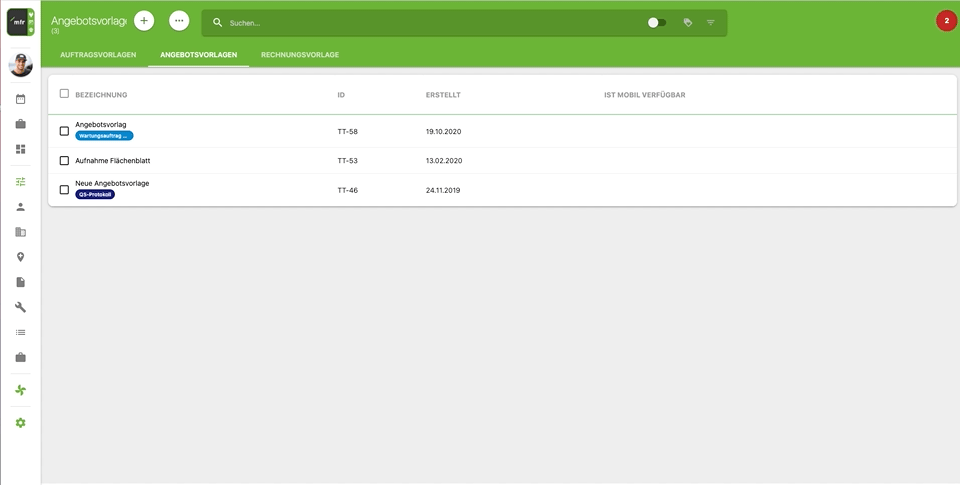
Anschließend können in der Vorlage Betreff, Vor- und Nachtexte und Materialpositionen angepasst werden. Bitte beachte, dass das Angebot, welches aus einer Vorlage generiert wurde, immer ein neues Fälligkeitsdatum erhält (gemäß Einstellungen im Unternehmenseinstellungsreiter) und nicht das Datum der Vorlage. Ebenso wird der Bearbeiter, welcher das Angebot aus der Vorlage erstellt hat als Bearbeiter eingetragen und nicht der Benutzer, der die Vorlage erstellt hat.
Nachdem du die Angebotsvorlage ausgefüllt hast, navigierst du zurück zu den Angeboten. Um aus der Angebotsvorlage jetzt ein Angebot zu erstellen, klickst du bei den Angeboten auf den "+" Button und gibst den Namen der Angebotsvorlage ein. Im Dropdown-Menü werden die Suchergebnisse angezeigt und können nun ausgewählt werden. Füge einen Auftraggeber hinzu und erstelle das Angebot. 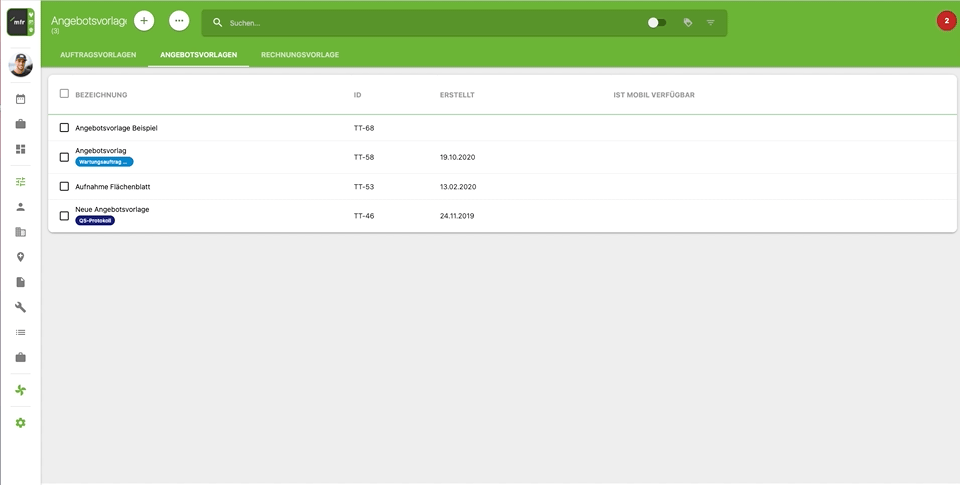
Danach öffnet sich ein Angebot mit sämtlichen Vor-, Nachtexten, Einträgen und Materialpositionen aus der Angebotsvorlage.
