Hier findest du Informationen zur Erstellung der Checklisten im Easy Mode, die Arten der Schritte, welche in eine Checkliste eingefügt werden können und weitere wichtige Information rund um das Thema Checklisten.
Checklisten sind das wichtigste Tool, um deine Arbeit zu dokumentieren. Damit du in einem Auftrag Checklisten einfügen kannst, musst du als Erstes eine Checklisten-Vorlage generieren. Navigiere dazu im Portal links unter "Verwaltung" -> "Checklisten" und klicke dann auf das "+" Zeichen. Gebe der Checkliste einen Namen und klicke auf "Erstellen".
Du kannst dann in der Checkliste eine Mapping-ID und eine Gruppe eingeben oder diese Felder einfach nicht ausfüllen. Die Mapping-ID dient für zur Kartierung der erstellten Checkliste. Solltest du eine eine Checkliste importieren (mehr dazu unten), welche dieselbe Mapping-ID hat, wird deine Checkliste von der neu hochgeladenen Checkliste überschrieben.
Bitte beachte, dass der Easy Mode nicht alle Optionen zur Erstellung von Checklisten aufweist. Du kannst deshalb keine Checklisten im Easy Mode ins mfr Portal importieren und auch keine Mappen für die Schritte erstellen.
Wenn du auf den Knopf "Erweiterter Modus" klickst, stellst du dein Portal permanent auf den erweiterten Modus um. Im erweiterten Modus findest du weitere Funktionen wie das Gruppieren von Schritten und die Option, eine Gruppen zu klonen. Mehr zur Erstellung der Checklisten im erweiterten Modus findest du hier.
Danach kannst du beginnen, Schritte in deine Checklisten-Vorlage einzufügen. Klicke dazu oben links den "+" Knopf an, um einen Schritt einzufügen. Du erhältst dann die Optionen, fünf Arten von Schritten hinzuzufügen, Werteingabe-Schritte, Foto-Schritte, Auswahl-Schritte, Unterschrift-Schritte und Material-Schritte.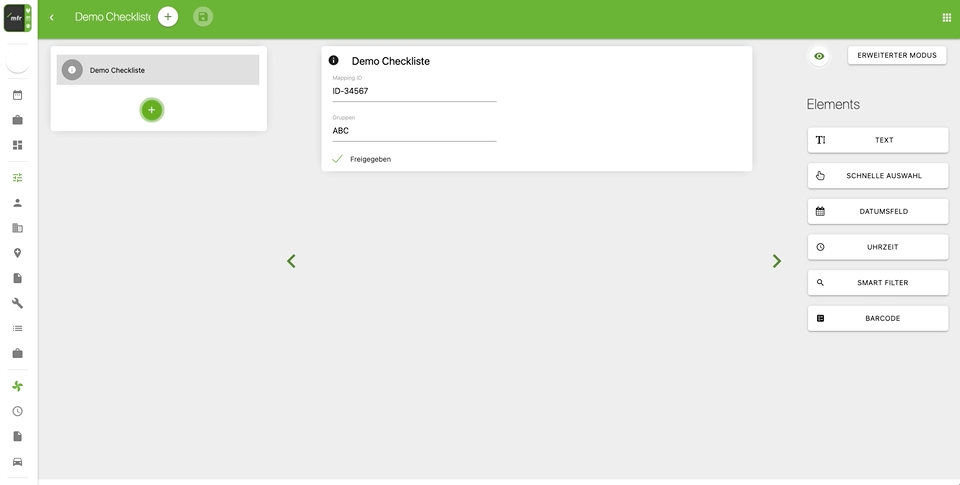
Nachdem du dir eine der angezeigten Arten ausgesucht hast und auf diese geklickt hast, wird der Schritt in die Checkliste hinzugefügt. Du erkennst die Art des Schrittes mithilfe des Symbols links von der Schrittbezeichnung. Du kannst die Anordnung von den Schritten umändern, indem du auf einen Schritt klickst und diesen nach oben oder nach unten ziehst. Um einen Schritt zu löschen, klickst du im Schritt ober rechts auf das grüne "X" Symbol.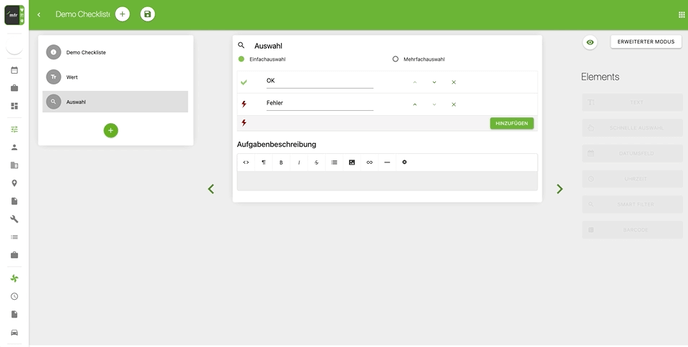
Du kannst auch zwischen den Schritten scrollen, indem du auf die beiden Pfeile links und rechts von den Unterschritten klickst. 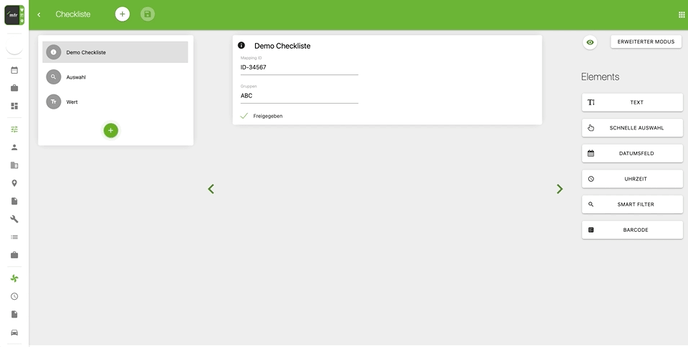
Auf der rechten Seite siehst du unter "Elements" weitere Optionen für Unterschritte, falls diese für die ausgewählte Art des Schrittes gegeben sind. Wenn du z. B. ein Werteingabeschritt generiert hast, hast du die Option, Unterschritte des Typs Text, Schnelle Auswahl, Datumsfeld, Uhrzeit, Smart Filter und Barcode in die Checkliste hinzuzufügen. Klicke auf einer dieser Optionen unter Elemente, um die Unterschritte hinzuzufügen.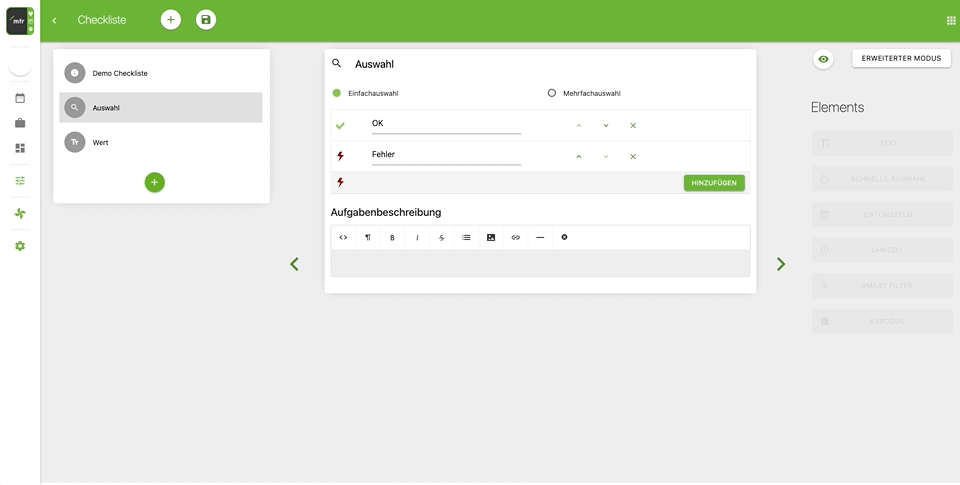
Bitte sei dir bewusst, dass die Werteingabeschritte immer zumindest einen Unterschritt benötigen.
Du kannst weitere Optionen innerhalb der Unterschritte ändern, indem du auf den Unterschritt klickst und dann die Felder einzeln bearbeitest. Nachdem du die Optionen angepasst hast, klickst du auf "Erledigt" und dann oben links auf den Disketten-Knopf, um die Änderungen zu speichern. 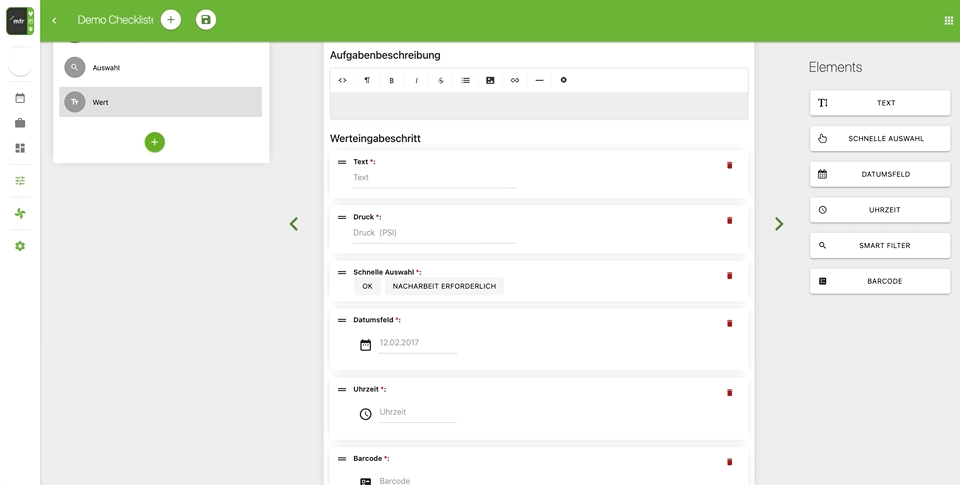
Unterschritte des Typs "Text" weisen vier Felder auf, Frage, Typ, Einheit und Datatype. Unter "Frage" trägst du die Frage zur angeforderten Information ein, welche dein Mitarbeiter eintragen soll, während du unter Einheit die Einheit zur gefragten Information einfügst. Bei "Typ" kannst du, wie bereits beschrieben, die Art des Unterschrittes ändern. Unter Datatype fügst du die Art, wie die Datei gespeichert werden soll, hinzu. Lasse diese immer auf "string".
Du kannst mit dem Typ auf "Schnellauswahl" Auswahlfelder erstellen. Die Auswahloptionen kannst du umbenennen, indem du auf die Option klickst, diese umzubenennen, dann auf "erledigt" klickst und schließlich den Disketten-Knopf auswählst. Um weitere Auswahloptionen hinzuzufügen, klickst du auf "Option Hinzufügen", gibst dieser eine Bezeichnung und speicherst erneut deine Änderungen. Bitte beachte, dass bei Unterschritten des Typs "Schnellauswahl" nur eine der Optionen nachträglich in der mfr mobile App ausgewählt werden kann. Solltest du aber eine Auswahl erstellen wollen, bei der dein Mitarbeiter mehrerer Auswahloptionen zugleich auswählen soll, verwende bitte Schritte des Typs "Auswahlschritt", mehr dazu unten.
Falls du im Feld "Typ" eines Werteingabeunterschrittes "Datum" eingibst, können deine Mitarbeiter in der App ein Datum eintragen. Genauso können deine Mitarbeiter, wenn man "Uhrzeit" im Feld "Typ" eingibt, eine Uhrzeit in der App eintragen.
Bitte beachten: Die weiteren Optionen unter "Typ" in den Werteingabeunterschritten, also "Smart Filter" und "Kategorieauswahl", befinden sich zurzeit im Beta Status und werden noch nicht unterstützt.
Falls du die Ordnung der Unterschritte abändern willst, klicke auf die zwei Balken links neben einem Unterschritt und ziehe den Unterschritt zu einer anderen Position. Um den Unterschritt zu löschen, klicke auf die rote Mülltonne. 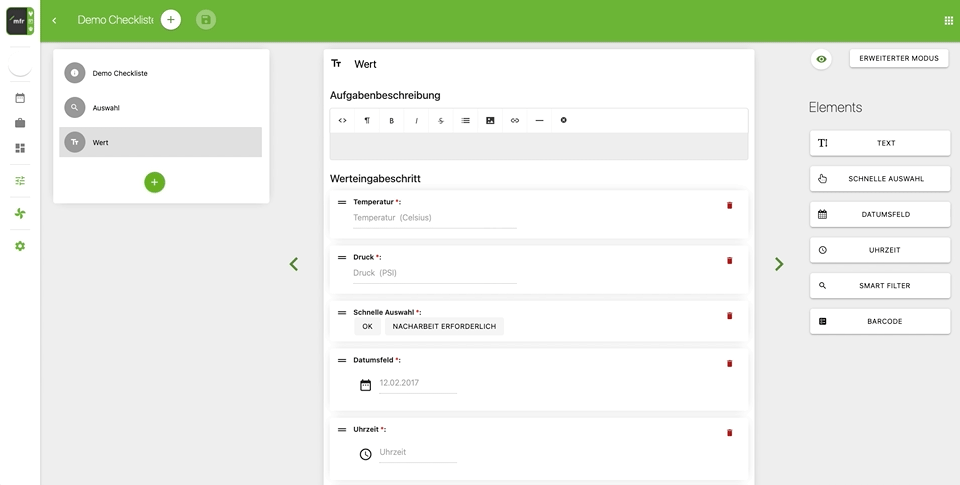
Außer Werteingabeschritten gibt es noch andere Schrittarten, welche du in den Checklisten hinzufügen kannst. Auswahlschritte sind ähnlich in ihrer Funktionalität zu den Schnellauswahlunterschritten bei Werteingabeschritten, aber unterstützen die Möglichkeit, dass man mehr als eine Auswahloption aussucht. Im Auswahlschritt kannst du die Optionen wie in den Schnellauswahlunterschritten bei Werteingabeschritten abändern.Du kannst Auswahlschritte als "Einfachauswahl" oder "Mehrfachauswahl" einstellen. Wenn du "Mehrauswahl" anklickst, können deine Mitarbeiter mehr als eine der eingefügten Auswahloptionen in der App aussuchen.
In der mfr App haben Mitarbeiter immer die Option, Materialien einzufügen. Du kannst dazu in den Checklisten einen Materialschritt hinzufügen, damit deine Mitarbeiter beim Ausführen der Arbeiten das verwendete Material eintragen können.
Obwohl deine Mitarbeiter bei jedem Schritt die Option haben, ein Foto hinzuzufügen, kannst du einen Fotoschritt in der Checkliste hinzufügen, um die fotografische Dokumentation zu gewährleisten. Bitte beachte, dass wenn ein Fotoschritt in der Checkliste hinzugefügt wurde, deine Mitarbeiter ein Foto in diesem Schritt eintragen müssen, damit dieser Schritt als bearbeitet aufgenommen wird - im Gegensatz zur fotografischen Dokumentation bei den anderen Arten von Schritten, welche nicht zwingend ist.
Die letzte Art von Schritten, welche du einfügen kannst, sind die Unterschriftschritte. Mit dieser Art Schritt können deine Mitarbeiter vor Ort die Unterschrift der Kunden mit der App aufnehmen.
Nachdem du die Checklisten-Vorlage so erstellt hast, stellst du sicher, dass du die Option "Freigegeben" angehakt hast, wenn du ganz oben links den Namen deiner Checklisten-Vorlage anklickst. Speichere dies, falls dieser Haken noch nicht gesetzt wurde. Jetzt kannst du in deinem Auftrag die Checklisten-Vorlage aussuchen, indem du im Auftrag im Home-Tab rechts unter "Hinzufügen" -> "Checkliste" den Namen der Checklisten-Vorlage hinzufügst und diesen anklickst. Nachdem du den Auftrag freigestellt hast, können du und deine Mitarbeiter in der App die Checkliste nach dieser Checklisten-Vorlage ausfüllen.
