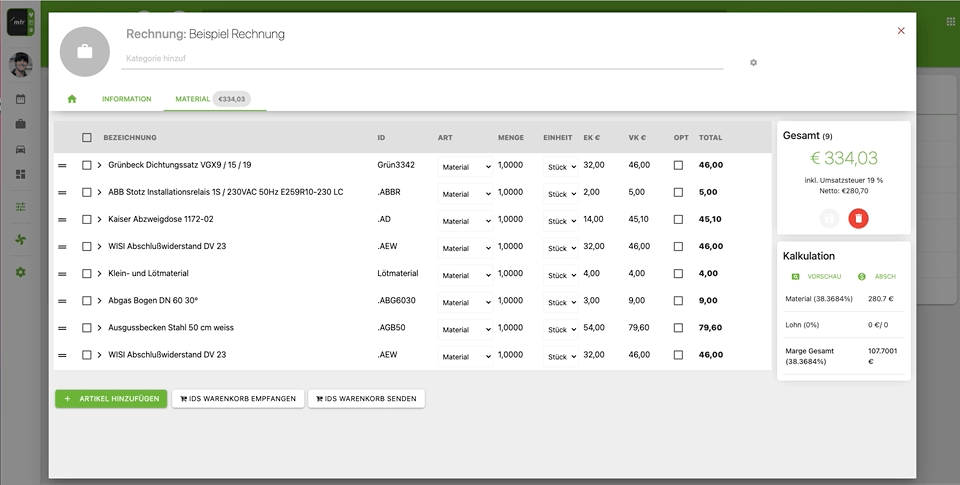Der Material-Reiter dient zur Verwaltung der Artikel, die du in den Angeboten, Aufträgen und Rechnungen einträgst.
Übersicht
Damit du Artikel in den Angeboten, Aufträgen und Rechnungen verwalten kannst, öffne zunächst den Material-Reiter, indem du auf "Material" klickst. Der Material-Reiter öffnet sich dann mit einer blanken Artikelposition, falls nicht bereits Artikelpositionen eingetragen wurden.
In der Bezeichnung der Position kannst du die Bezeichnung für einen neuen Artikel hinzufügen. Wenn du Artikel in deinem Artikelstamm führst und den Namen eines solchen Artikels in der Material-Position eingibst, wird der Artikel aus dem Artikelstamm in einem Dropdown Menü angezeigt. Du kannst auf diesen einfach draufklicken, alle weiteren Einträge wie ID, Art, Einheit, Einkaufspreis (EK) und Verkaufspreis (VK) werden automatisch eingetragen.
Falls es ein Artikel ist, den du nicht im Artikelstamm führst, dann müsst du die Art, Menge, Einheit, Einkaufspreis (EK) und Verkaufspreis (VK) noch hinzufügen. Mehr zum Import von Artikeln zu Ihrem Artikelstamm erfährst du hier.
Du hast nachträglich immer die Option diese Einträge zu ID, Art, Menge, Einheit, Einkaufspreis (EK) und Verkaufspreis (VK) manuell anzupassen. Bitte beachte, dass die Änderungen, welche im Material-Reiter vorgenommen werden, nicht im Artikelstamm übernommen werden. 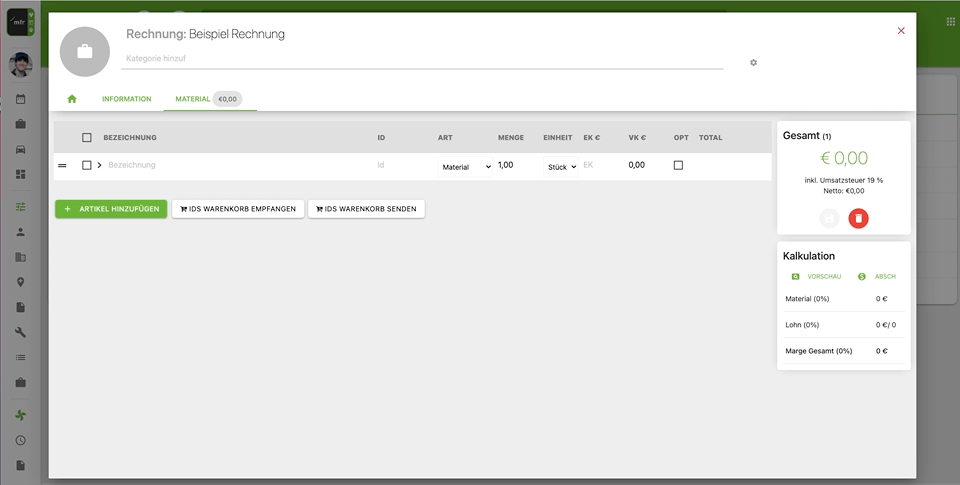
Mehr Informationen zu einer Position erhältst du, wenn du auf den Pfeil links neben der Bezeichnung des Artikels klicken, um diesen aufzuklappen. Nachdem du auf diesen Pfeil klickst, öffnen sich zwei weitere Kasten zur Position. Im linken Kasten erhältst du Informationen zu Einkaufskosten, zum Multiplikator, zur Sollmenge und zum Nachlass. Der Multiplikator ergibt sich durch das Teilen von Verkaufskosten durch die Einkaufskosten. Unter Preisnachlass kannst du den Rabatt für die Position in % eingeben. Im rechten Kasten kannst du weitere Beschreibungen zum Artikel hinzufügen.
Wenn du das Kästchen links der Artikelbezeichnung anklickst, dann erhältst du rechts auf der Seite weitere Optionen zum Kopieren oder Löschen des ausgewählten Artikels.
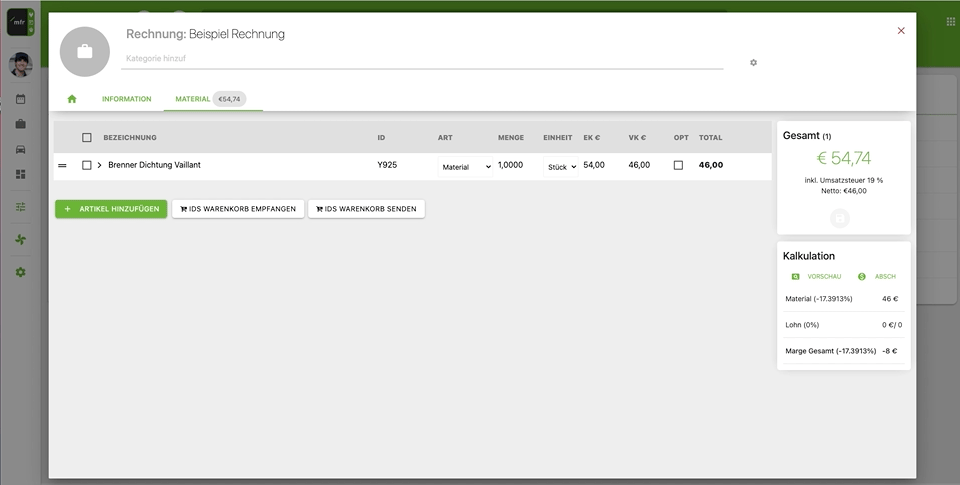
Nachdem du eine Änderung in den Positionen durchführst, siehst du immer die Option des Speicherns mit dem Disketten-Button. Bitte speichere die Änderungen, damit diese im Portal und in den Berichten zu Angeboten, Aufträge und Rechnungen übernommen werden.
Du kannst auch die Anordnung der Positionen abändern. Um dies zu tun, klicke auf die zwei horizontalen Balken links der Bezeichnung des Artikels und schiebe diesen an die gewünschte Position. 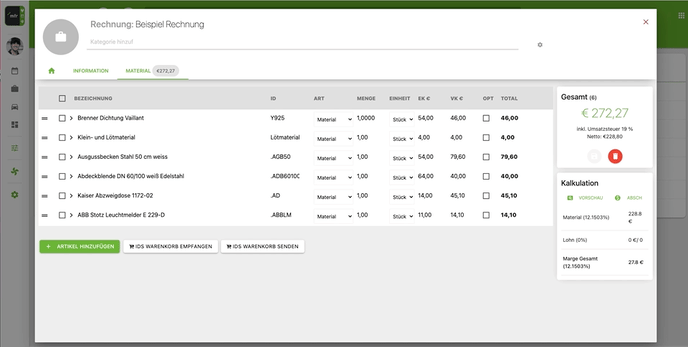
Art der Position
Du hast im mfr-Portal mehrere Positionsarten. Normale Positionen erhalten die Art "Material", "Leistung" oder "Werkzeug". Um die Darstellung und Eigenschaft einer Position zu ändern, wähle in der entsprechenden Spalte eine neue Art nach Wahl aus. Hierbei stehen dir noch folgende Arten zur Auswahl: Text, Zwischensumme, Titel, Set, Versteckte Kosten und Zeilenumbruch. Mehr dazu unten.
Text
Mit der Option "Text" kannst du einen Textbaustein zwischen den Positionen einfügen. Dies tust du, indem du eine leere Position hinzufügst, und die Art Text auswählst. Danach klickst du auf den kleinen Pfeil links in der Position, um das Beschreibungsfeld des Artikels zu öffnen. Füge dort den gewünschten Text ein und speichere die Änderung mithilfe des grünen Buttons.
Du hast auch die Möglichkeit im Artikelstamm ein Artikel anzulegen mit dem Typ Text, solltest du öfters so eine Position benötigen. Wenn du das getan hast, kannst du die Bezeichnung dieses Artikels in einer leeren Position eingeben und diese Bezeichnung aus dem Dropdown-Menü auswählen. Damit ersparst du dir das wiederholte Eintragen einer selben Textposition.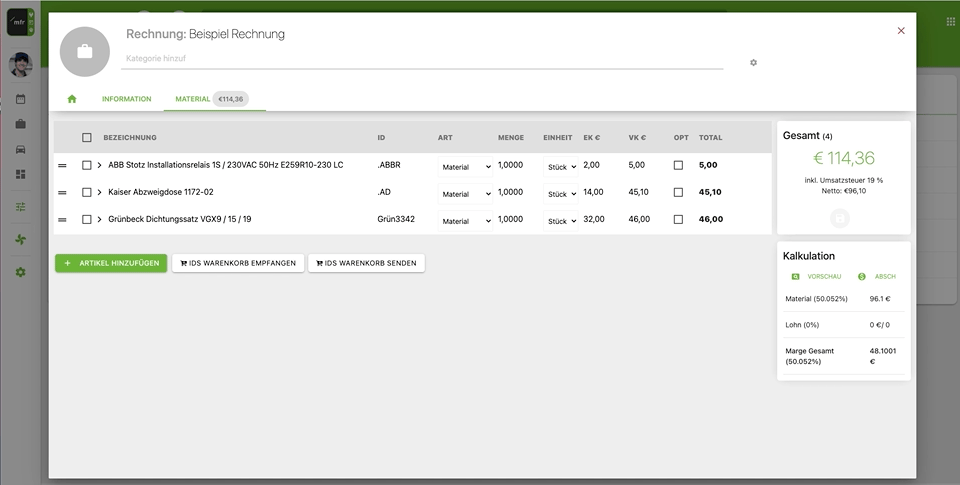
Zwischensumme
Du kannst in deinen Positionen eine oder mehrere Zwischensummen anzeigen lassen, indem du eine leere Position hinzufügst und die Art "Zwischensumme" einstellst. Gebe der Zwischensumme eine Bezeichnung. Die Zwischensumme addiert sämtliche Artikelpositionen, die vor der Zwischensumme eingetragen wurden. Existiert bereits eine Zwischensumme, werden alle folgenden Positionen nach der vorherigen Zwischensumme berücksichtigt.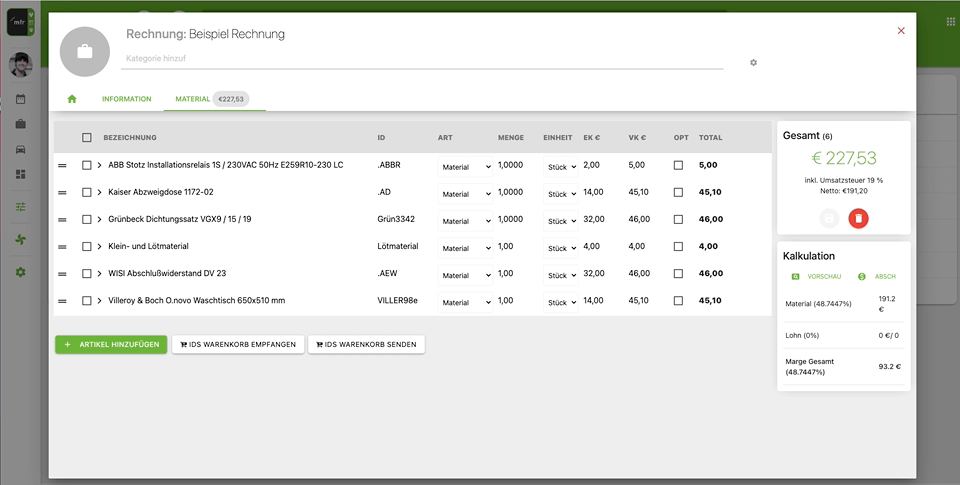
Titel
Mit Titelpositionen kannst du Positionen innerhalb eines Titels hinzufügen.
Füge einen neuen Artikel hinzu, ergänze die Bezeichnung und wähle die Art 'Titel'.
Du kannst nun Positionen in diesen Titel einfügen. Um dies zu tun, klicke auf den Pfeil links neben der Bezeichnung, um den Titel aufzuklappen. Anschließend kannst du Artikel in den Titel verschieben. Bitte beachte den blauen vertikalen Balken links in den Positionen, dieser zeigt an, welche Positionen zum Titel gehören.
Nachdem du die Positionen zum Titel hinzugefügt haben, speichere die Änderungen im Disketten-Button. Die Summe des Titels wird dann rechts im Titel angezeigt. 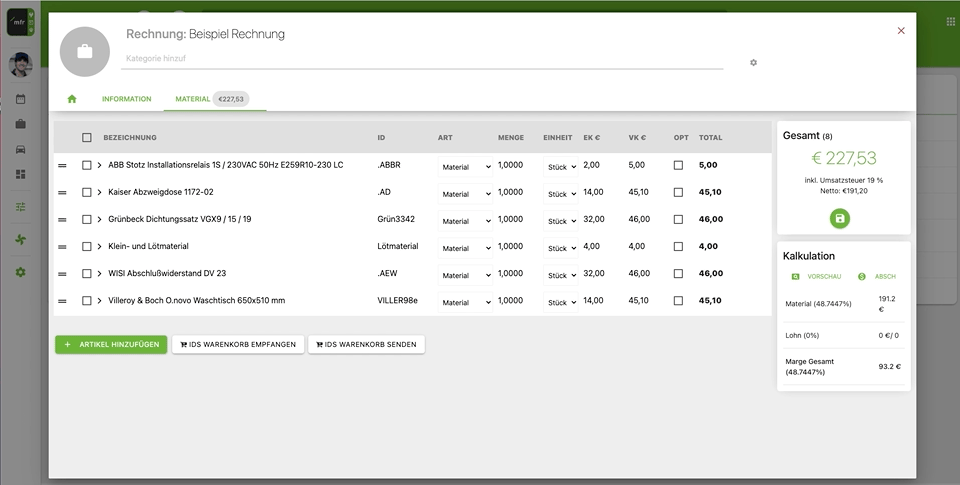
Set
Solltest du mehr als eine Position innerhalb einer anderen Position gruppieren wollen, kannst du dafür Sets verwenden. In einem Set wird mehr als ein Artikel zu einer Position zusammengefasst. Die Artikel werden vollständig im Set aufgelistet, die Kosten der einzelnen Artikel jedoch zu einer Gesamtsumme addiert.
Füge einen neuen Artikel hinzu, ergänze die Bezeichnung und wähle die Art 'Set'. Jetzt kannst du die Positionen in diesem Set einfügen. Um dies zu tun, klicke auf den Pfeil links neben der Bezeichnung, um das Set aufzuklappen. Anschließend kannst du Artikel nach Wahl in das Set verschieben. Bitte beachten den orangen vertikalen Balken links in den Positionen, dieser zeigt an, welche Positionen zum Set gehören.
Nachdem Sie die Positionen zum Set hinzugefügt haben, speichere die Änderungen im Disketten-Button. Die Summe des Sets wird dann in der Spalte Total ausgewiesen. 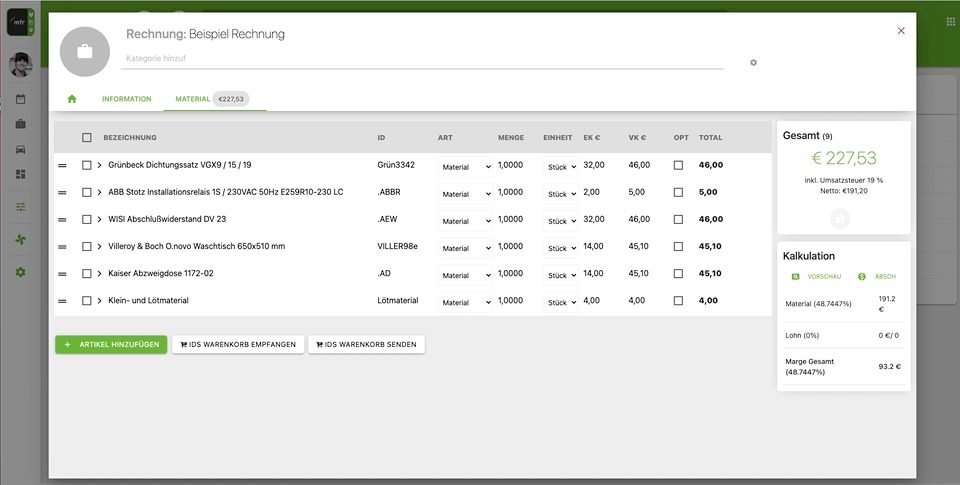
Versteckte Kosten
Eine weitere Option, um Positionen zu gruppieren, sind versteckte Kosten. Ähnlich wie bei den Set-Positionen kannst du zu Versteckten Kosten mehrere Artikel zuweisen. Die Artikel, welche in den versteckten Kosten eingetragen sind, werden nicht im Bericht gedruckt, sondern lediglich der Aufsummierung der einzelnen Positionen, sowie die Bezeichnung.
Füge hierzu einen neuen Artikel ein, ergänze die Bezeichnung und wähle die Art 'Versteckte Kosten'. Du kannst nun Positionen in diesem Container für Versteckte Kosten einfügen. Um dies zu tun, klicke auf den Pfeil links neben der Bezeichnung, um den Container aufzuklappen. Anschließend verschiebe die Positionen innerhalb dieses Containers. Bitte beachte den orangen vertikalen Balken links in den Positionen. Dieser zeigt an, welche Positionen zu den Versteckten Kosten gehören.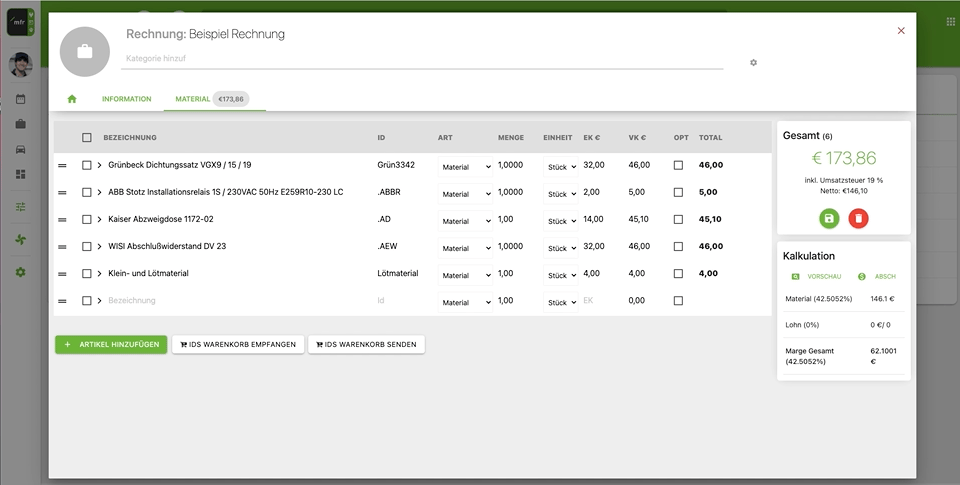
Seitenumbruch
Mit der Position Seitenumbruch kannst du alle Positionen, die unter dem Zeilenumbruch aufgelistet sind, auf die nächste Seite des Angebots oder Rechnung schieben. Um eine solche Position zu verwenden, füge eine neue Position hinzu und selektieren die Art 'Seitenumbruch'. Alle Positionen, die unterhalb des Seitenumbruches eingetragen sind, werden dann auf der Folgeseite gedruckt.