Hier erfährst du mehr zum Anlegen von Produktarten, das Erstellen von Produkten und wie Produkte in der App verwendet werden
Inhaltsverzeichnis
Erstellen von Produktarten
Verwaltung der Produkte im Portal
Verwaltung der Produkte in der App
Die QR-Code-Suchfunktion
Positionen für die Produkte einstellen
Erstellen von Produktarten
Innerhalb eines Einsatzortes hast du die Option, Produkte zu hinterlegen. Mit Produkten kannst du die Anlagen, Geräte oder Bereiche eines Einsatzortes abbilden und damit die durchgeführten Arbeiten, Anlagen, Geräte oder Bereiche dokumentieren.
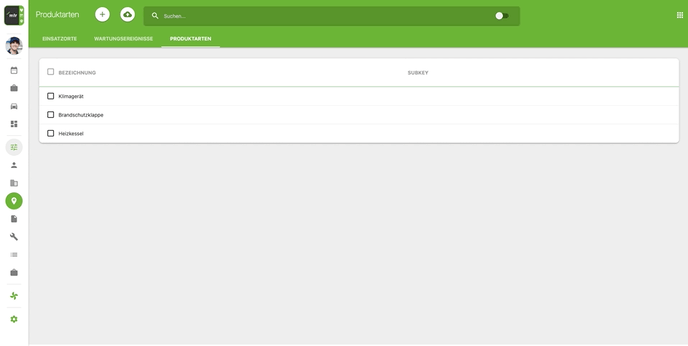
Danach erhältst du die Option, Parameter in deinem Produkt einzutragen. Parameter dienen zur Dokumentation der Eigenschaften deines Produktes. Zum Beispiel kannst du für eine Heizung Parameter wie Typ, Model, Seriennummer, Herstellernummer usw. haben. Diese Parameter erstellst du, indem du auf das grüne "+" klicken. Das Anlegen der Parameter in den Produktarten ist analog zum Anlegen von Checklisten im Easy Mode oder im Erweiterten Modus.
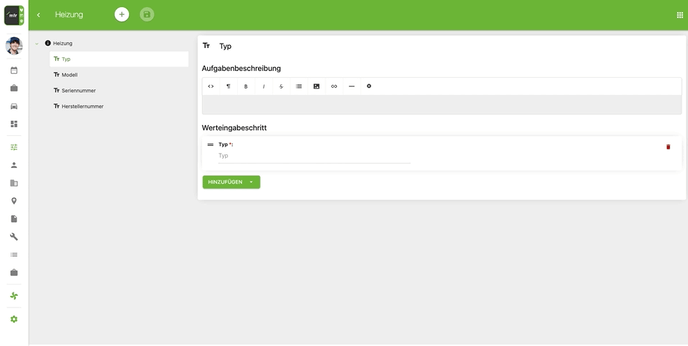
Beachte bitte, dass nur Werte, Bilder und Auswahlschritte hinterlegt werden können. Unterschriften und Materialien werden, obwohl sie als Optionen für Schritte angezeigt werden, als Parameter einer Produktart nicht unterstützt.
Nachdem du die Parameter erstellt hast, klickst du auf den Disketten-Knopf, um diese zu speichern. Wenn du oben links auf den Namen deiner Produktart klickst, siehst du die Option, eine Wartungsliste hinzuzufügen. Eine Wartungsliste ist eine Checklistenvorlage, welche du der Produktart zuweisen kannst.
Damit du eine Wartungsliste hinzufügen kannst, musst du aber vorher bereits eine Checklistenvorlage erstellt haben. Wenn diese bereits erstellt ist, gibst du den Namen dieser Checklistenvorlage ein, welche du als Wartungsliste an den Produkten hinzufügen willst, suchst diese aus dem angezeigten Dropdown-Menü aus und speicherst deine Auswahl. Diese Wartungsliste kann dann in der mobilen App zur Checkliste des Auftrages hinzugefügt werden, mehr dazu unten. 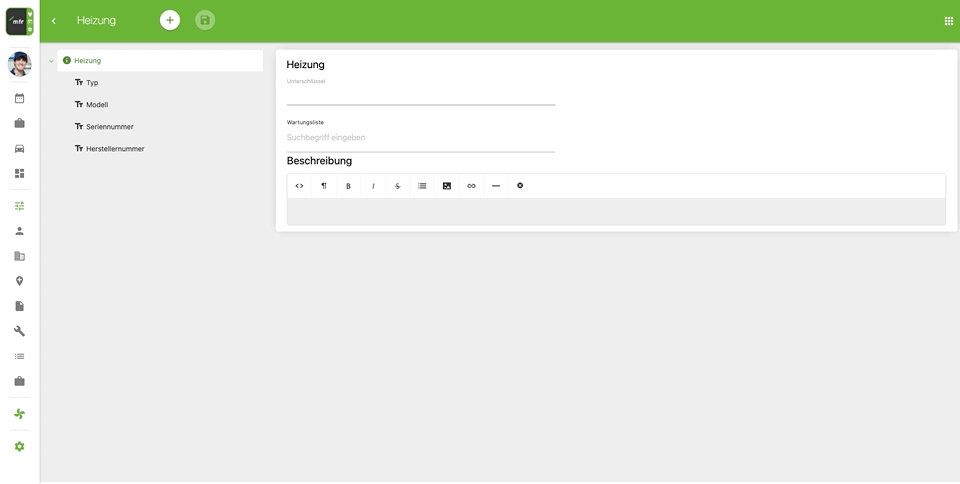
Bitte beachte, dass, nachdem ein Produkt erstellt wird, nur du die Einträge in den Parametern ergänzen kannst, jedoch nicht die Parameter an sich. Ebenfalls können aus erstellten Produkten nur die Wartungslisten gezogen werden, die in der Produktart auch hinzugefügt worden sind.
Verwaltung der Produkte im Portal
Nachdem du die Produktart erstellt hast, navigierst du zum Einsatzort, um das Produkt an sich zu erstellen. Dies tust du unter "Verwaltung -> Einsatzorte -> Einsatzort aussuchen -> Produktdaten". Im Reiter Produktdaten klickst du auf "+ Produkt hinzufügen", gibst den Namen der Produktart an und wählst die Produktart im Drop-down-Menü aus. Ein Produkt wird dann generiert und im Einsatzort angezeigt. 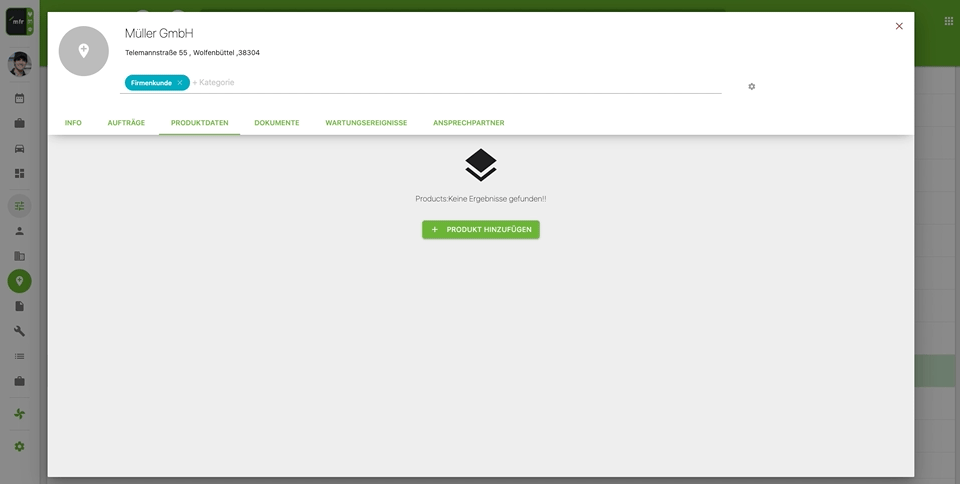
Wenn das Produkt generiert ist, kannst du in der Option "Bearbeiten" die Informationen zum Produkt hinterlegen, und - wenn gewünscht - dieses löschen. Unter den Informationen werden die Parameter angezeigt, welche dann auch ausgefüllt werden können. Dazu hast du noch die Option, Fotos an das Produkt hinzuzufügen, indem du auf "Add Picture" klickst. Nachdem du die Änderungen durchgeführt hast, klickst du bitte auf "Speichern".
Falls du für ein Produkt einen Auftrag erstellen willst, klickst du in der Produktmaske unten links auf "Auftrag". Du hast ebenfalls die Option, ein Anlagenbuch herunterzuladen. Dieses Anlagenbuch zeigt eine Auflistung mit Informationen zu allen Aufträgen, in denen das Produkt aktiv war.
Bitte beachte hier, dass ein Anlagenbuch nur erstellt werden kann, wenn du im Portal unter ""Tools -> Vorlagen -> Berichte" eine Berichtsvorlage für ein Anlagenbuch, also die "Anlagenbuchsvorlage" hinzugefügt hast.
Um ein Produkt für einen Auftrag zu aktivieren, musst du dieses im Auftrag in der Produktauflistung markieren. Dieser Haken bestimmt dann, ob das Produkt in der App als aktiv oder inaktiv angezeigt wird.
Zudem hast du die Möglichkeit, ein Produkt als "veraltet" einzustufen. Diese Option kannst du im Produkt unter "Bearbeiten" anhaken. Wenn diese Option angehakt ist, wird dieses Produkt nicht mehr in der Auflistung der Produkte angezeigt (sowohl im Portal, als auch in der App). Du kannst dies rückgängig machen, indem du im Portal im Einsatzort dieses Produkt aufrufst und den Haken aus der Option "Ist veraltet" löschst.
Verwaltung der Produkte in der App
Sobald ein Produkt generiert ist und solange dieses nicht als "Ist veraltet" eingestellt ist, wird dieses auch in der App in den Aufträgen angezeigt. Bereits in der Auftragsübersicht siehst du über der Adresse des Einsatzortes einen roten Punkt mit der Anzahl der aktiven und noch nicht bearbeiteten Produkte, also im Status "zu erledigen" (mehr dazu unten).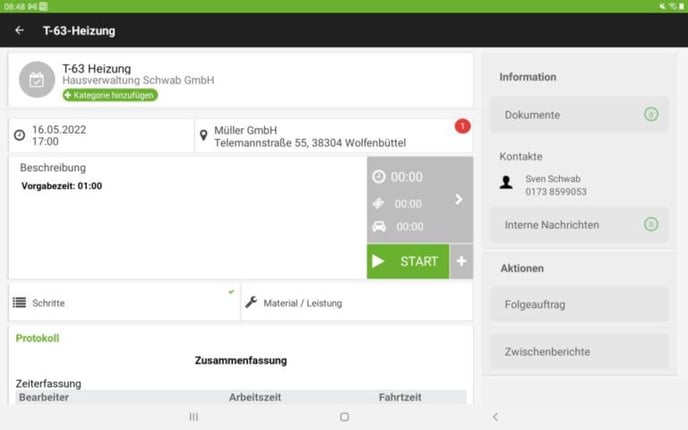
Damit du die Produkte aufrufen kannst, klickst du im Auftrag auf die Adresse des Einsatzortes. Die Produkte für diesen Einsatzort werden dann aufgelistet. In der Auflistung der Produkte kannst du die Produkte als "deaktiviert", "zu erledigen" oder "erledigt" angezeigten lassen.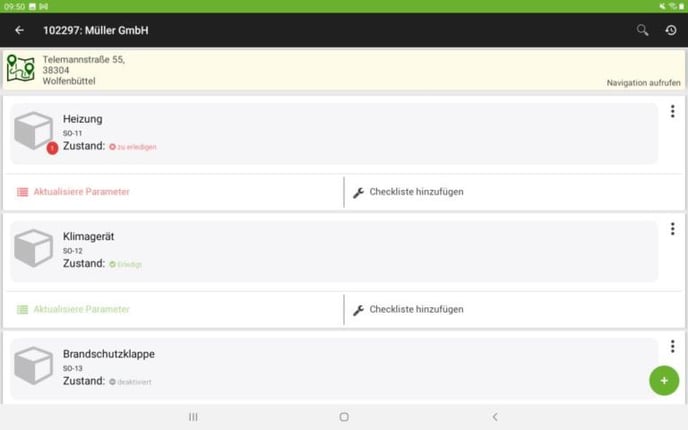
Solltest du Aufträge im Status "Zu erledigen" haben, kannst du den Auftrag zunächst nicht schließen. Alle Parameter aller aktiven Produkte müssen vor dem Schließen des Auftrages bearbeitet werden, sodass alle diese den Status "erledigt" erhalten. Die Einträge zu den Parametern kannst du abändern, indem du auf "Aktualisiere Parameter" klickst und dann die Parameter ausfüllst.
Bitte beachte, dass Produkte, in denen die Parameter bereits vollständig ausgefüllt worden sind, trotzdem in der App zuerst mit dem Status "Zu erledigen" angezeigt werden. Dies hat den Zweck, eine Überprüfung dieser Produkte zu erzwingen, bevor der Auftrag geschlossen ist, um sicherzustellen, dass die bereits eingetragenen Daten tatsächlich noch korrekt sind.
Um ein Produkt zu aktivieren oder deaktivieren, klickst du rechts auf die drei senkrechten Punkte und verwendest die Option "Produkt aktivieren". Du kannst ebenfalls die Bezeichnung und die ID des Produktes ändern, indem du die Option "Produkt ändern" verwendest. Wenn du die Option "Produkt entfernen" verwendest, wird dieses Produkt dann im Portal als "Ist veraltet" eingestellt und deshalb nicht mehr in der App oder in den Aufträgen im Portal angezeigt.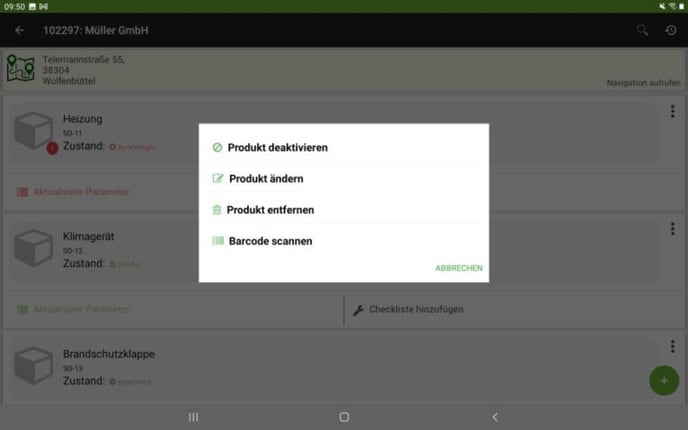
Sollte es dir weiterhin ein veraltetes Produkt anzeigen, entfernst du im Portal die Option "Ist veraltet" und aktualisierst die Webseite. In der App musst du den Auftrag verlassen, die App manuell synchronisieren und dann erneut den Auftrag aufrufen, um das Produkt im Auftrag anzeigen zu lassen.
Eine weitere Option, die du in der App hast, ist es, die Wartungslisten der Produkte im Auftrag zu verwenden. Wie oben bereits erwähnt, sind Wartungslisten normale Checklisten. Diese kannst du an eine Produktart hängen, um diese nachträglich in eine Checkliste eines Auftrags hinzuzufügen. Um dies zu tun, klickst du in der Produktauflistung auf die Option "Checkliste hinzufügen".
In der Android-App hast du die Option, eine spezifische Wartungsliste in die Checkliste hinzuzufügen, falls mehr als eine vorhanden ist. In der iOS-Version werden bisher alle Wartungslisten in die Checkliste hinzugefügt.
Die QR-Code-Suchfunktion
Solltest du viele Produkte haben, kannst du die Suche der Produkte in der App mit QR-Codes vereinfachen. Dazu muss dein Produkt den QR-Code als ID eingetragen haben, damit dieser nachträglich auch gesucht werden kann. Um den QR-Code als ID des Produktes zu hinterlegen, klickst du auf die drei senkrechten Punkte des Produktes und anschließend auf die Option "Produkt ändern".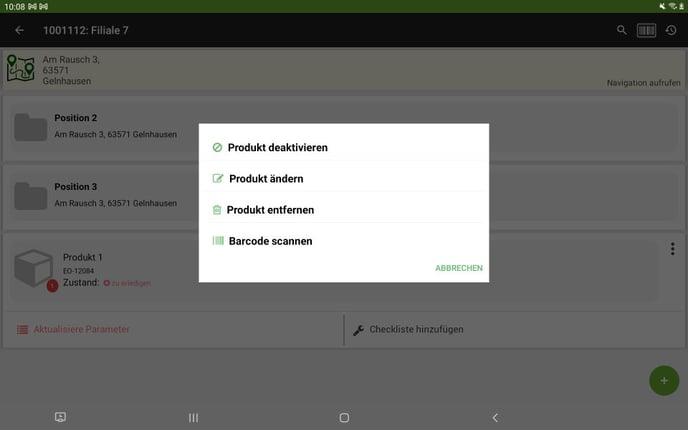
Danach klickst du unter Kennung/ID auf das Barcode-Icon und scannst den Barcode oder QR-Code, welcher bereits auf dem Produkt aufgeklebt ist. Die ID des Produktes erhält jetzt den Wert des QR-Codes.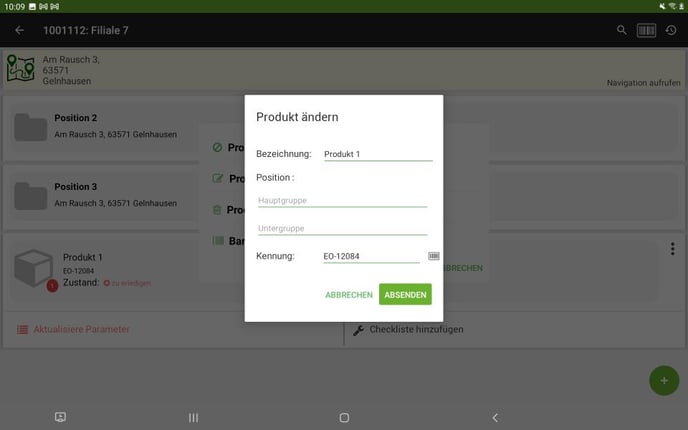
Wenn du jetzt ein Produkt mit einem QR-Code suchen willst, klickst du in der Produktauflistung oben auf das Suchfeld und dann auf das Barcode-Symbol. Du kannst dann den QR-Code auf dem Produkt scannen und die App zeigt dieses Produkt in der Suchliste in der App an. So musst du nicht durch mehrere Produkte scrollen, um ein bestimmtes Produkt zu finden.
Positionen für die Produkte einstellen
Du kannst im mfr auch verschiedene Positionsebenen für die Produkte einstellen. Diese Funktion erleichtert die Organisation von mehreren Anlagen in einem Einsatzort. Du hast die Option, einem Produkt eine Hauptposition und eine Unterposition zu geben. So kannst du z. B. als Hauptposition für eine Anlage, eine Etage und für die Unterposition einen Raum angeben.
Die Positionen deiner Produkte kannst du im Portal hinzufügen, wenn du im Produkt auf "Bearbeiten" klickst. Danach gibst du im Feld "Position" den Namen der Hauptposition und der Unterposition ein und trennst die beiden Elemente mit einem senkrechten Strich, "|" (siehe Beispiel unten).
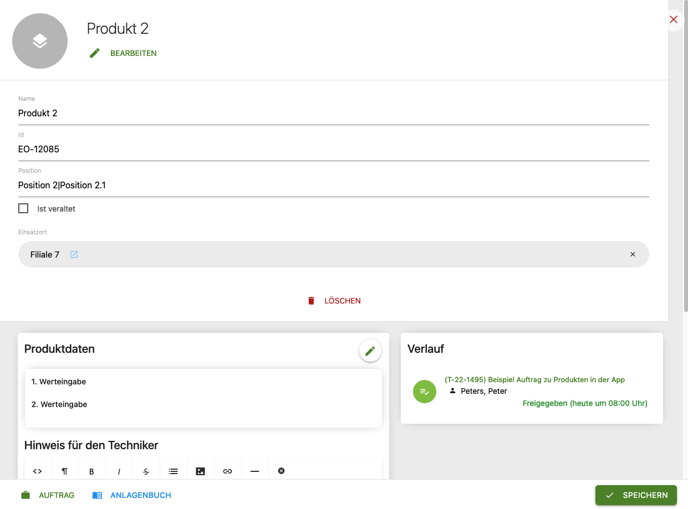
Die Positionen kannst du ebenso in der App verwalten. Produkte, welche Positionen haben, werden dann in Mappen hinzugefügt, während Produkte ohne Position wie gewohnt angezeigt werden, also außerhalb einer Mappe. 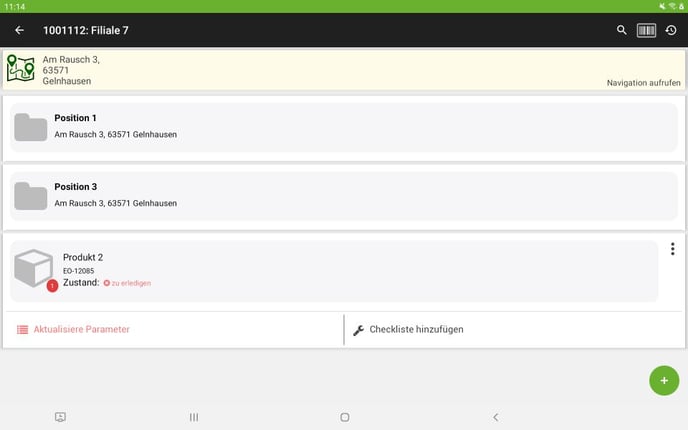
Um die Positionen zu ändern, klickst du auf die drei Punkte neben dem Produkt und dann auf "Produkt ändern". Danach gibst du die Bezeichnung der Haupt- und der Unterposition ein und bestätigst die Eingabe. 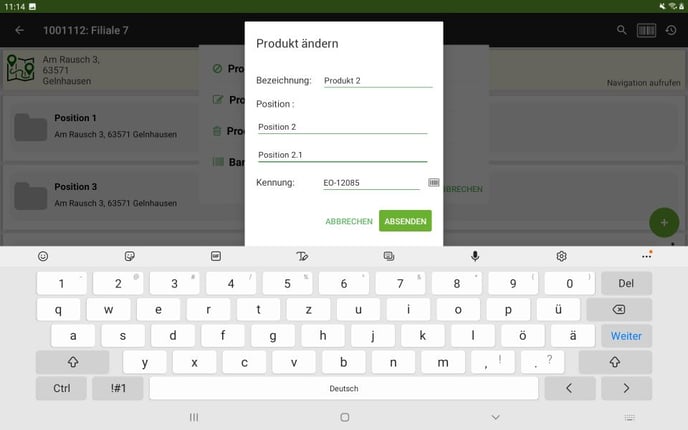
Du siehst dann, dass dein Produkt jetzt eine Mappe für die Hauptposition und Unterposition bekommt.
