Hier erhalten Sie Informationen zum Anlegen von Rechnungsentwürfen, Erstellen von Rechnungen und Abschlagsrechnungen, Nacharbeiten einer Rechnung und Storno.
Inhaltsverzeichnis
1. Anlegen von Rechnungsentwürfen
1.2. Erstellen einer unabhängigen Rechnung
1.3. Erstellen von Rechnungen aus Angeboten und Aufträgen
1.5. Ausfüllen des Rechnungsentwurfes
2.3. Schlussrechnung erstellen
3. Weitere Bearbeitung nach dem Versand der Rechnung
3.1. Versenden von Rechnungen aus dem mfr-Portal
3.3. Nachträgliches Bearbeiten einer Rechnung
5.4. Export der Mahnungen als PDF
1. Anlegen von Rechnungsentwürfen
1.1 Übersicht
Sobald das mfr Office Paket in deinem Account freigeschaltet ist, findest du die Übersicht der Rechnungen, wenn du in der Leiste links im mfr Portal auf "Aufträge" und danach oben rechts auf "Rechnungen" klickst. Damit erstellt du erstens ein Rechnungsentwurf, welcher ausgefüllt werden muss, bevor du die endgültige Rechnung erstellst.
-1.gif?width=688&height=350&name=(gif%20Rechnungstab%20aufmachen)-1.gif)
1.2. Erstellen eines unabhängigen Rechnungsentwurfes
Um eine unabhängige Rechnung zu erstellen, klickst du oben links auf den "+" Button. Gib in der angezeigten Oberfläche eine Bezeichnung für die Rechnung ein und suche dir einen Auftraggeber aus. Dazu kannst du noch ein Dokument hinzufügen. Klicke dann auf "Erstellen".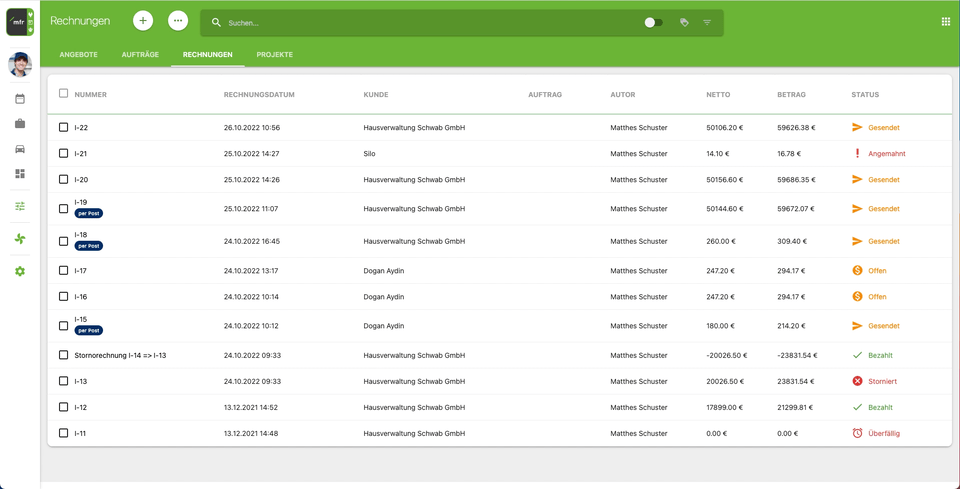
Bitte beachte, dass dieser erstellte Rechnungsentwurf und die daraus erstellte Rechnung kein Bezug auf Angebote oder Aufträge in deinem System hat.
1.3. Erstellen von Rechnungen aus Angeboten und Aufträgen
Du hast auch die Option eine Rechnung aus einem Angebot zu erstellen. Um dies zu tun, navigiere zu einem Angebot und öffne dieses. Das Angebot muss bereits erstellt sein und den Status "Offen" oder "Bestätigt" haben. Klicke dann unter "Angebotsstatus" auf "Status: Offen" oder "Status bestätigt" und selektiere die Option "Rechnung Erstellen. Nachdem du dies getan hast, erhältst du ein Rechnungsentwurf, aus dem du eine Rechnung erstellen kannst.
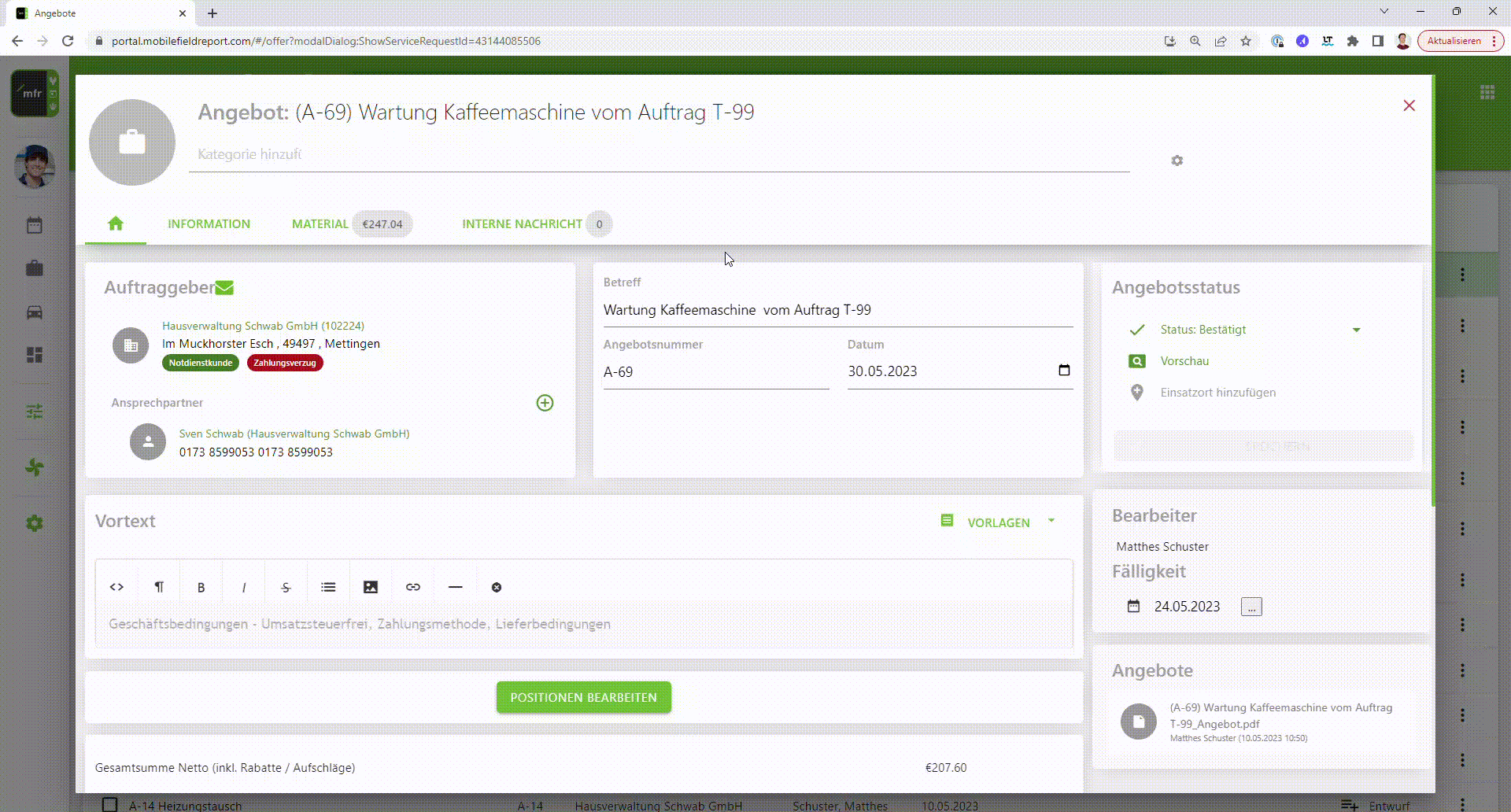
Dasselbe kannst du auch aus einem Auftrag machen. Um einen Rechnungsentwurf aus eine Rechnung zu erstellen, öffne einen Auftrag und unter "Aktionen" klicke auf "Rechnung erstellen".
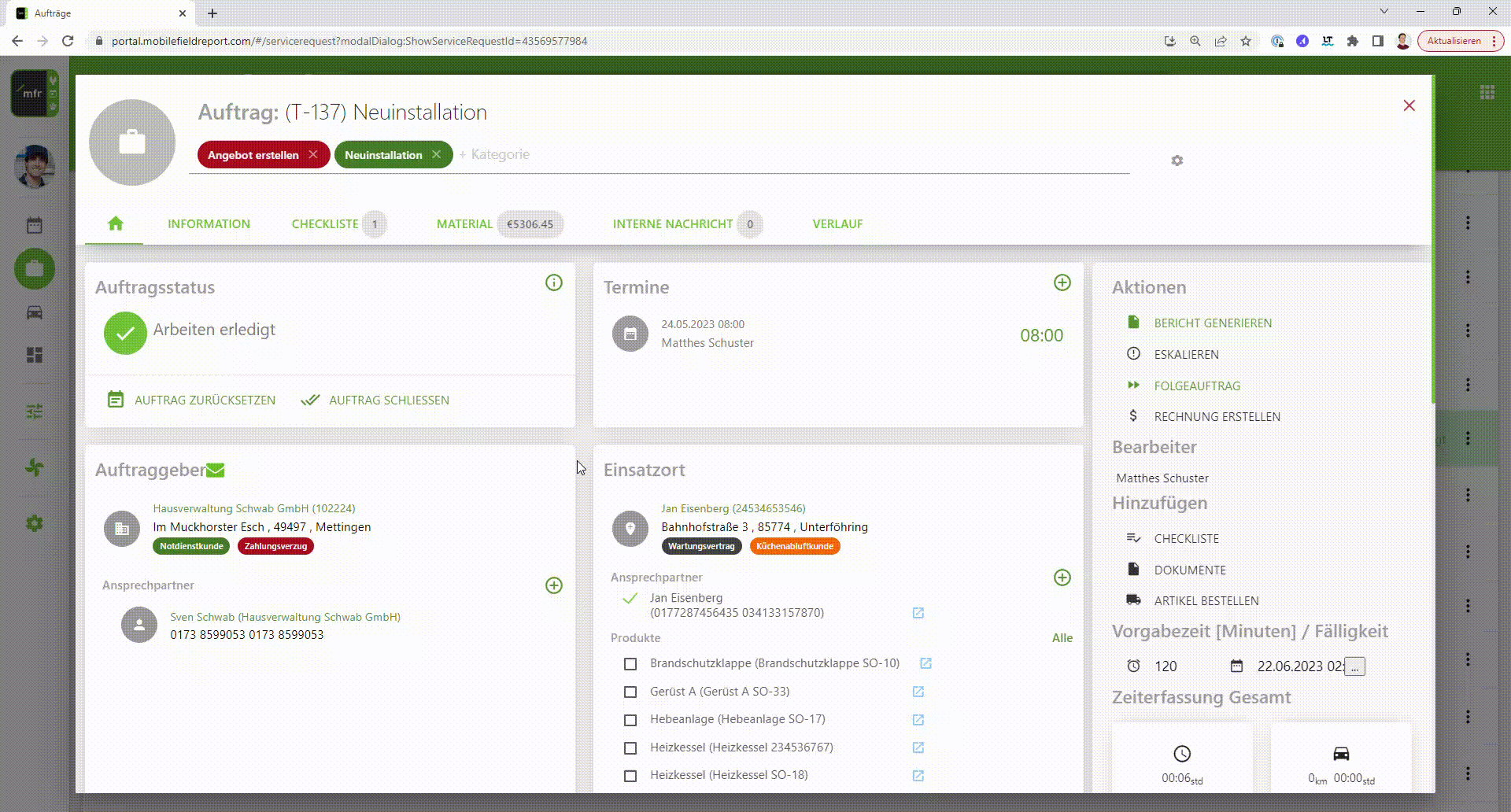
1.4. Sammelrechnungen
Das mfr gibt dir auch die Möglichkeit eine Sammelrechnung aus mehreren Aufträgen herzustellen. Um dies zu tun, navigiere zum Reiter "Rechnungen" und klicke auf den drei-Punkte-Button und dann auf "+Sammelrechnung".
In der angezeigten Maske kannst du unter "Auftrag" die Bezeichnung der Aufträge eingeben, welche du in einer einzigen Rechnung eingetragen haben willst. Wenn du die Option "Folgeaufträge übernehmen" anhakst, werden alle Folgeaufträge der eingetragenen Aufträge ebenfalls berücksichtigt. Über die Option "Zeiterfassung übernehmen" trägt das Portal automatisch alle Positionen für die Arbeitszeiten, Fahrtzeiten und zurückgelegte Kilometer der selektierten Aufträge hinzu. Jeder Auftrag bzw. Folgeauftrag wird als ein einzelner Titel im dann generierten Rechnungsentwurf angezeigt.
Bitte beachten: Es dürfen nur bis zu 10 Aufträge in Sammelrechnungen eingetragen werden.
1.5. Ausfüllen des Rechnungsentwurfes
Nachdem der Rechnungsentwurf generiert wurde, muss dieser ausgefüllt werden bevor die Rechnung erstellt werden kann. Ganz oben links hast du die Informationen zum Auftraggeber/Rechnungsempfänger. Solltest du hier weitere Informationen eintragen wollen wie z. B. eine abweichende Rechnungsadresse, kannst du dies auch anpassen. Dazu klickst du im Kasten für den Auftraggeber oben rechts auf das "Bleistiftsymbol". Es öffnen sich die Informationen zum Auftraggeber als Text. Hier kannst du die Informationen abändern oder erweitern. 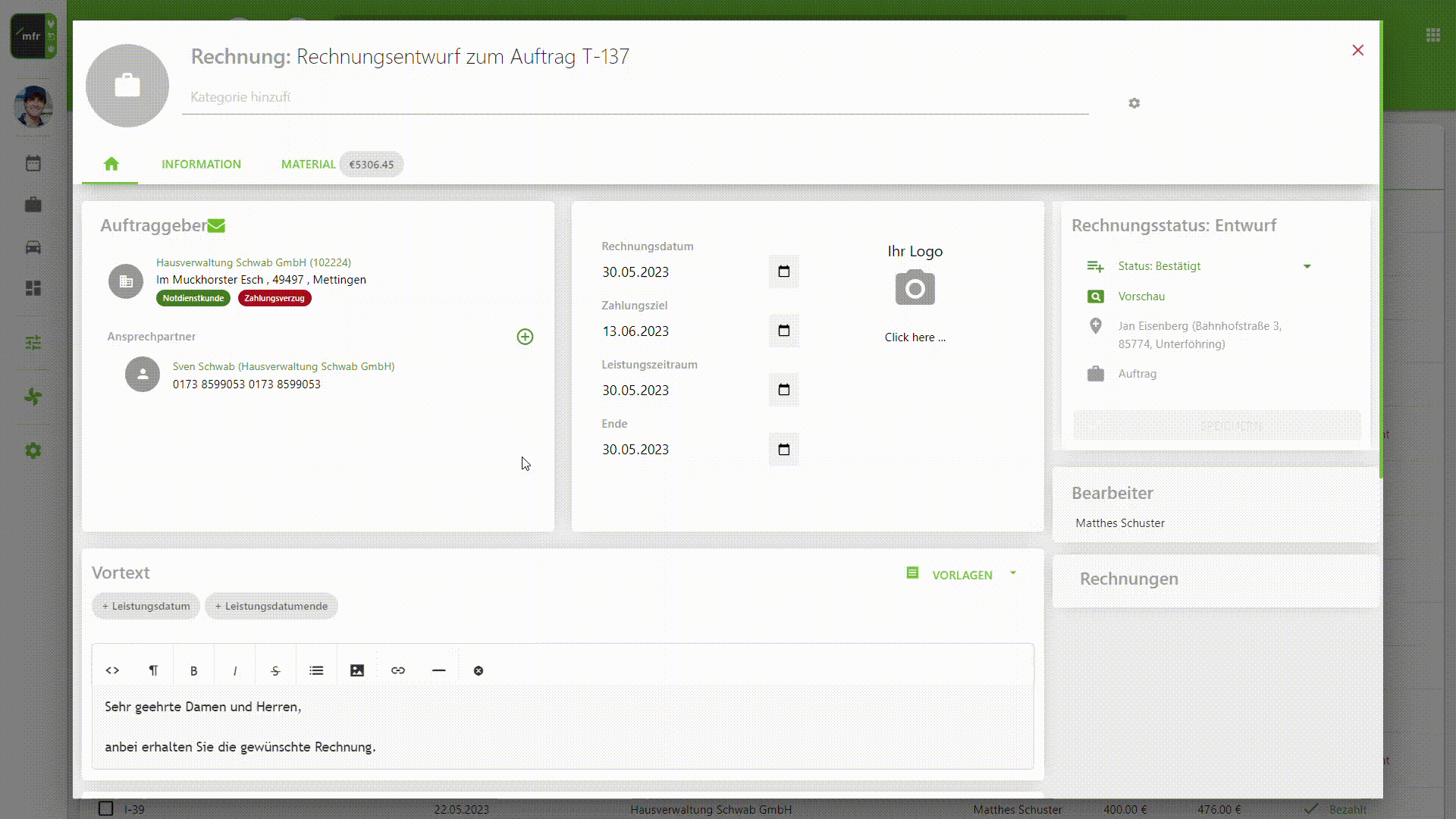
Rechts neben den Auftragsgeberinformationen findest du die Felder für Rechnungsdatum, Zahlungsziel und Leistungszeitraum. Darunter findest du den Vortext wo du weitere Informationen für deinen Kunden bezüglich der Rechnung eintragen kannst. Ein ähnliches Feld findest du weiter unten unter "Nachtext". Im Nachtext hast du die Möglichkeit weitere Informationen zur Rechnung eintragen, in der Regel bezüglich den Zahlungsbedingungen. Hier hast du die Option ein Text einzufügen, oder du kannst die Optionen "Skonto", "Zahlungsziel" und "Lohnkosten" eintragen, welche schon standardmäßige Textblöcke automatisch einfügt.
Du kannst deine Texte auch als Vorlagen aufbewahren, damit diese in weiteren Rechnungen verwendet werden können, ohne dass du die Texte erneut händisch eintragen musst. Um dies zu tun, klickst du auf "Vorlagen" rechts über der Textbox und dann auf die Option "Als Vorlage speichern". Diese Texte können danach in einer weiteren Rechnung erfasst werden, indem du auf "Vorlagen" klicken und den dann angezeigten Textbaustein auswählst. Nachdem du die Vortexte und Nachtexte eingetragen hast, klicke auf "Speichern" oben rechts, um die Änderungen zu sichern.
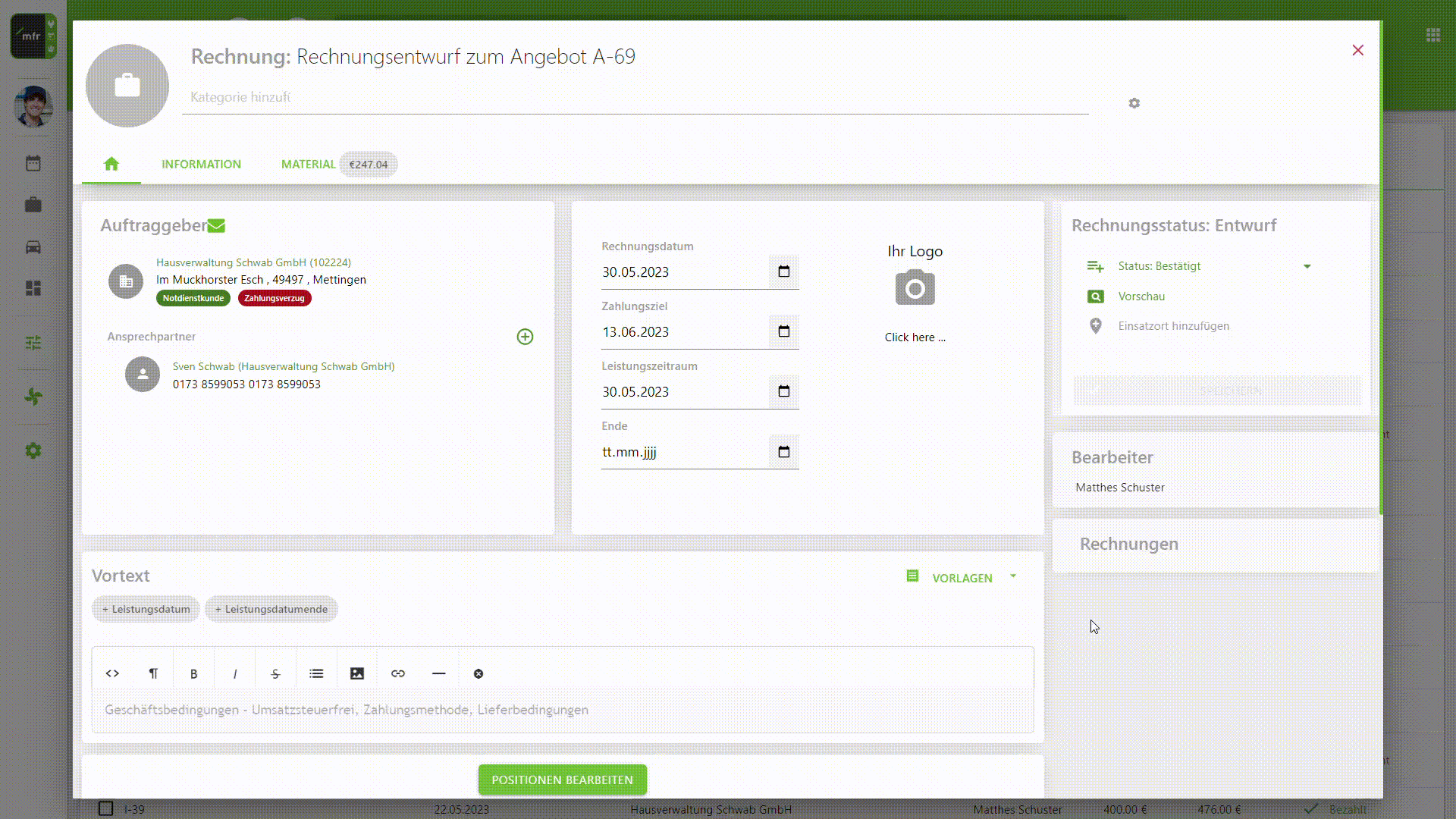
Bitte beachte: Die Felder für Vortext und Nachtext müssen immer ausgefüllt werden, damit eine Rechnung erstellt werden kann.
Damit du die Materialpositionen eintragen bzw. abändern kannst, klicke auf den Button "Positionen bearbeiten" oder einfach auf den Reiter "Material". Falls die Rechnung unabhängig von Angeboten oder Aufträgen generiert wurde, wird der Rechnungsentwurf ohne Materialpositionen erstellt. Sollte die Rechnung aus einem Angebot oder aus einem Auftragt erstellt worden sein, werden die Materialpositionen aus dem Angebot oder aus dem Auftrag in den Rechnungsentwurf automatisch übertragen. Nachdem du die Materialpositionen eingetragen hast, klicke auf den Disketten-Button rechts, um die Änderungen zu speichern.
Bitte beachte: Die Materialpositionen, welche aus dem Angebot oder Auftrag in den Rechnungsentwurf übertragen werden, sollen als eine Kopie der Einträge zu den Materialpositionen zur Zeit der Erstellung interpretiert werden. Solltest du im Rechnungsentwurf nachträglich Materialpositionen abändern, werden diese Änderungen nicht rückwirkend auf das Angebot oder Auftrag übertragen.
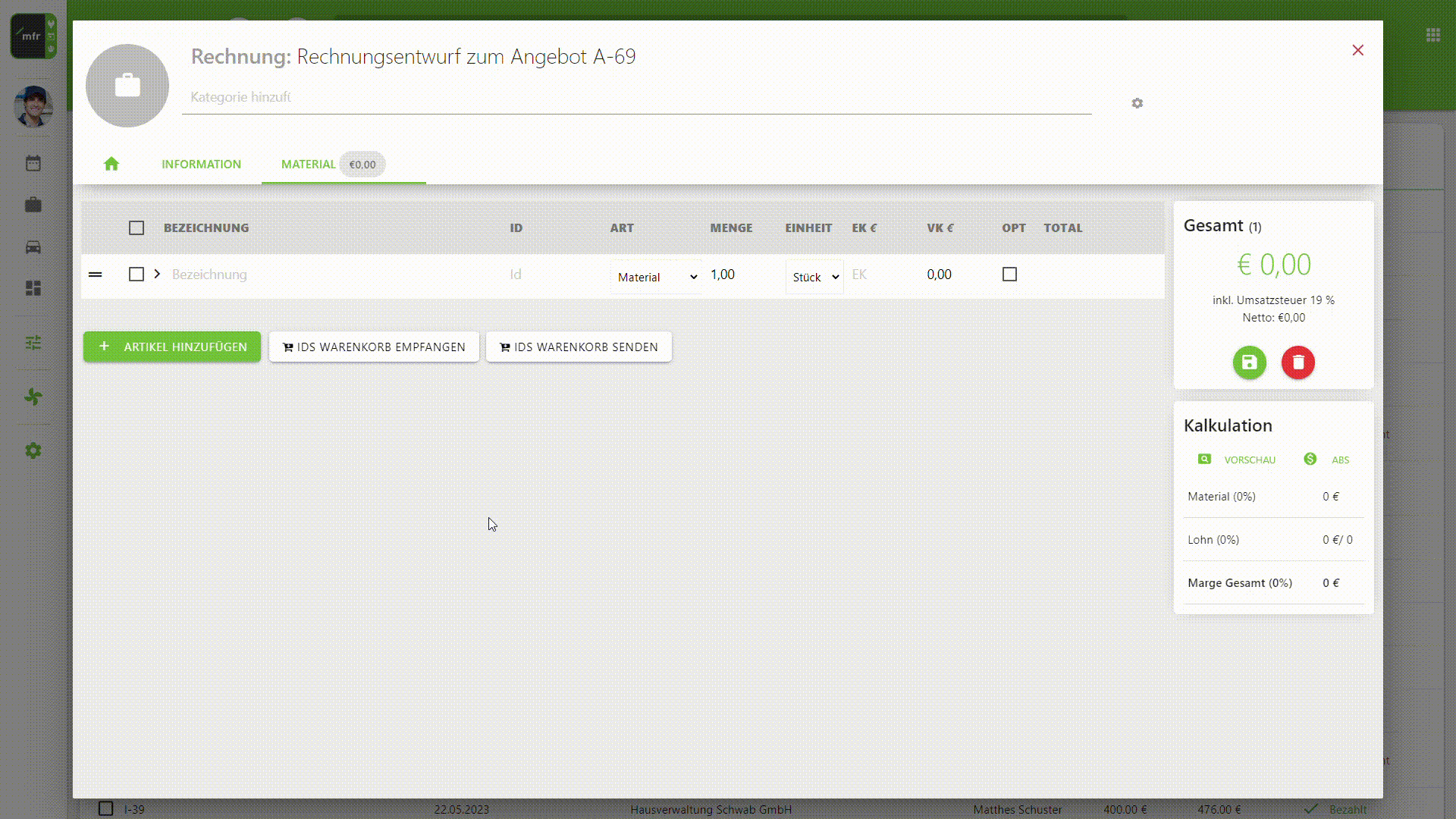
2. Erstellen von Rechnungen
2.1. Normale Rechnung
Sobald der Rechnungsentwurf vollständig ausgefüllt wurde, kannst du dir eine Vorschau anzeigen lassen, um sicherzustellen, dass die Rechnung korrekt angelegt wurde.
Bitte beachte, die Vorschau bekommt noch keine Rechnungsnummer, deshalb wird nur "Preview" angezeigt. Sobald du aber die Rechnung unter "Status: Bestätigt" erstellst, erhält die Rechnung die endgültige Rechnungsnummer.
Wenn du mit der Vorschau zufrieden bist, kannst du jetzt die Rechnung erstellen. Um dies zu tun, klicke oben rechts unter Rechnungsstatus auf "Status:Bestätigt". 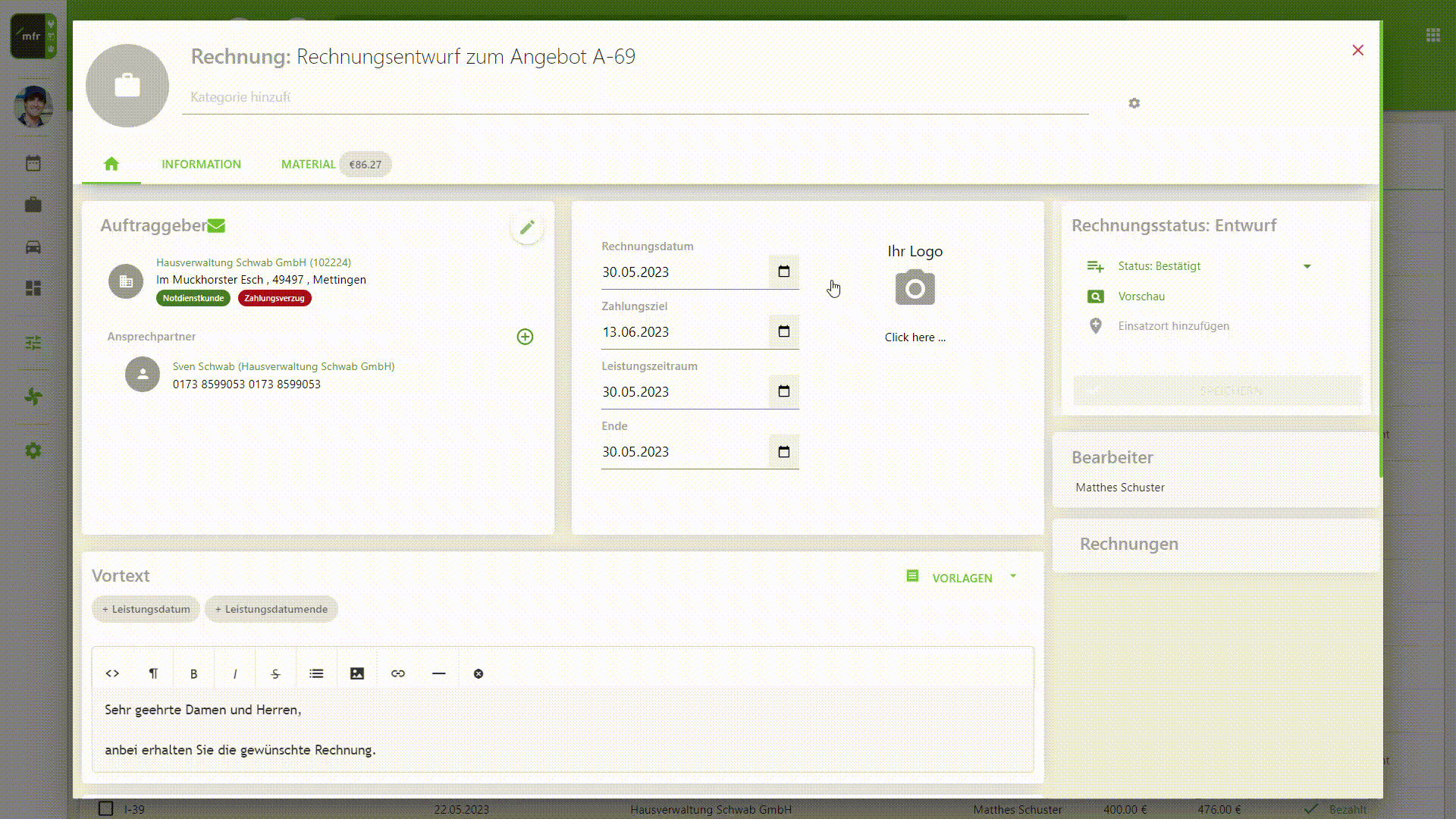
Du siehst, dass der Rechnungsentwurf jetzt in eine Rechnung umgewandelt wurde, welche den Status "Offen" erhält. Jetzt hast du verschiedene Optionen wie du die Rechnung weiterleiten kannst.
2.2. Abschlagsrechnungen
Solltest du eine oder mehrere Abschlagsrechnungen erstellen wollen, hast du zwei Optionen, die Erste ist eine Abschlagsrechnung nach einem definierten Betrag zu erstellen und die Zweite ist eine Abschlagsrechnung nach bestimmten Materialpositionen zu erstellen.
Wenn du eine Abschlagsrechnung nach einem Betrag erstellen möchtest, navigiere im Rechnungsentwurf zum Material-Reiter und klicke unter Kalkulation auf Abschlagsrechnung. In der dann angezeigten Maske füge den Betrag ein. Unter "Beschreibung" gibst du die Beschreibung der Pauschalposition ein, die dann auf der Abschlagsrechnung eingetragen wird. Danach klickst du auf Erstellen.
Im neuen Fenster legst du die Informationen zu Rechnungsdatum, Zahlungsziel und Leistungszeitraum. Dazu fügst du noch Vor- und Nachtext hinzu. Klicke anschließend auf "Erstellen" und jetzt erhältst du eine Abschlagsrechnung nach Betrag.
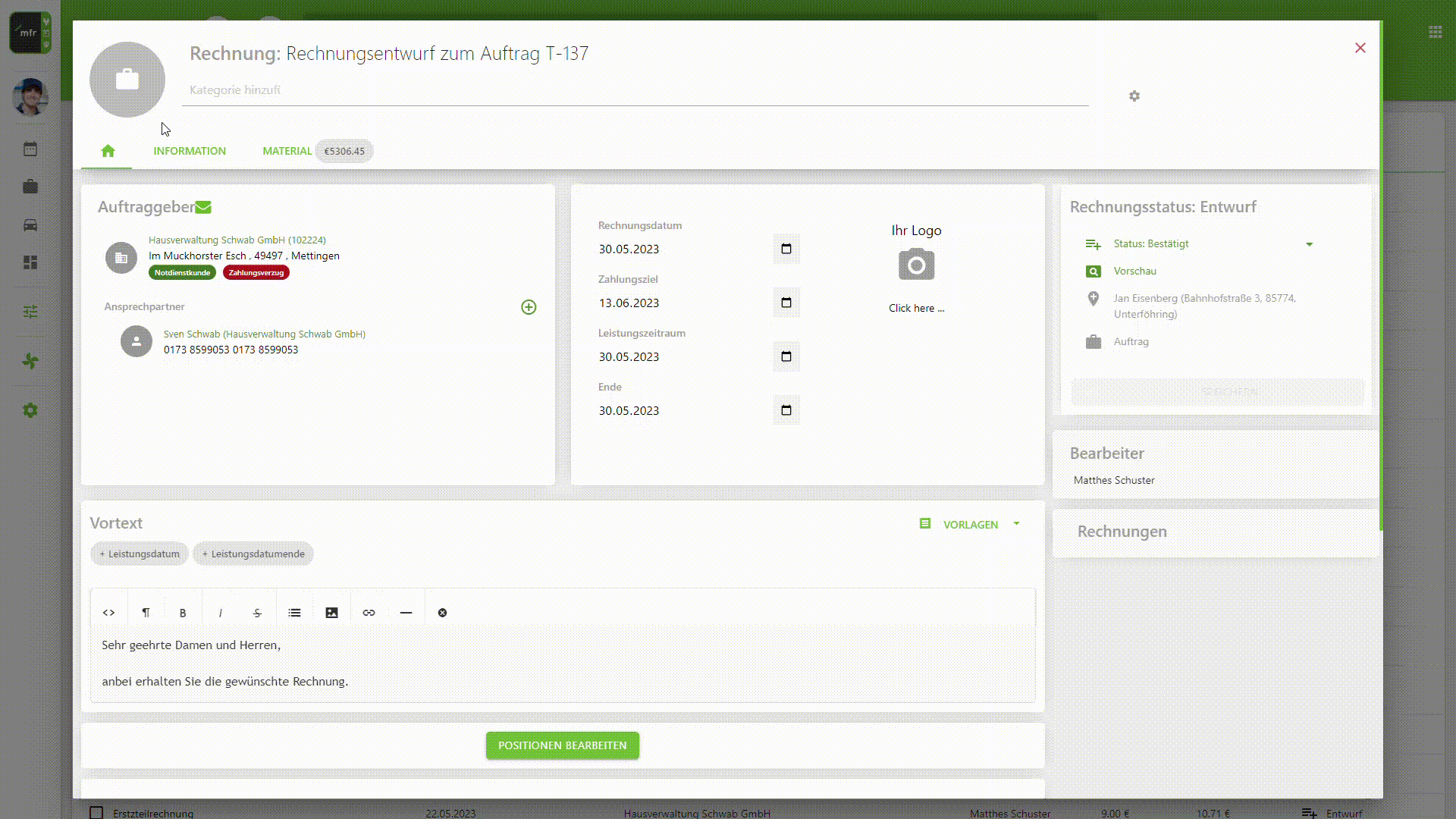
Um eine Abschlagsrechnung nach bestimmten Positionen zu erstellen, navigiere zum "Material" Reiter im Rechnungsentwurf und hake die Positionen an, die du in deiner Abschlagsrechnung haben möchtest. Danach klickst du auf die Option "Abschlagsrechnung". Ein neues Fenster öffnet sich, wo du Rechnungsdatum, Zahlungsziel und Leistungszeitraum und den Vor- und Nachtext eintragen kannst. Nach dem Eintragen dieser Informationen klickst du auf "Erstellen", unten rechts. Wenn du danach das Portal aktualisiert und den Rechnungsentwurf öffnest, findest du im Rechnungsentwurf die Abschlagsrechnung als PDF unten rechts im "Home-Reiter".
Bitte beachten: Wenn eine Abschlagsrechnung storniert wird, müssen alle andere Abschlagsrechnungen ebenfalls storniert werden und die Rechnung neu erstellt werden.
2.3. Schlussrechnung erstellen
Nachdem du Abschlagsrechnungen generiert hast, muss du zum Abschließen des Rechnungsverfahrens noch eine Schlussrechnung generieren. Um dies zu tun, öffne den Rechnungsentwurf, woraus du die Abschlagsrechnungen erstellt hast, und klicke dort auf "Staus: Bestätigt" und dann auf "Schlussrechnung". Die Schlussrechnung wird generiert mit dem Restbetrag, welcher nicht in den Abschlagsrechnungen berücksichtigt wurde. In der Schlussrechnung siehst du auch eine Aufschlüsselung aller vorher erstellten Abschlagsrechnungen.
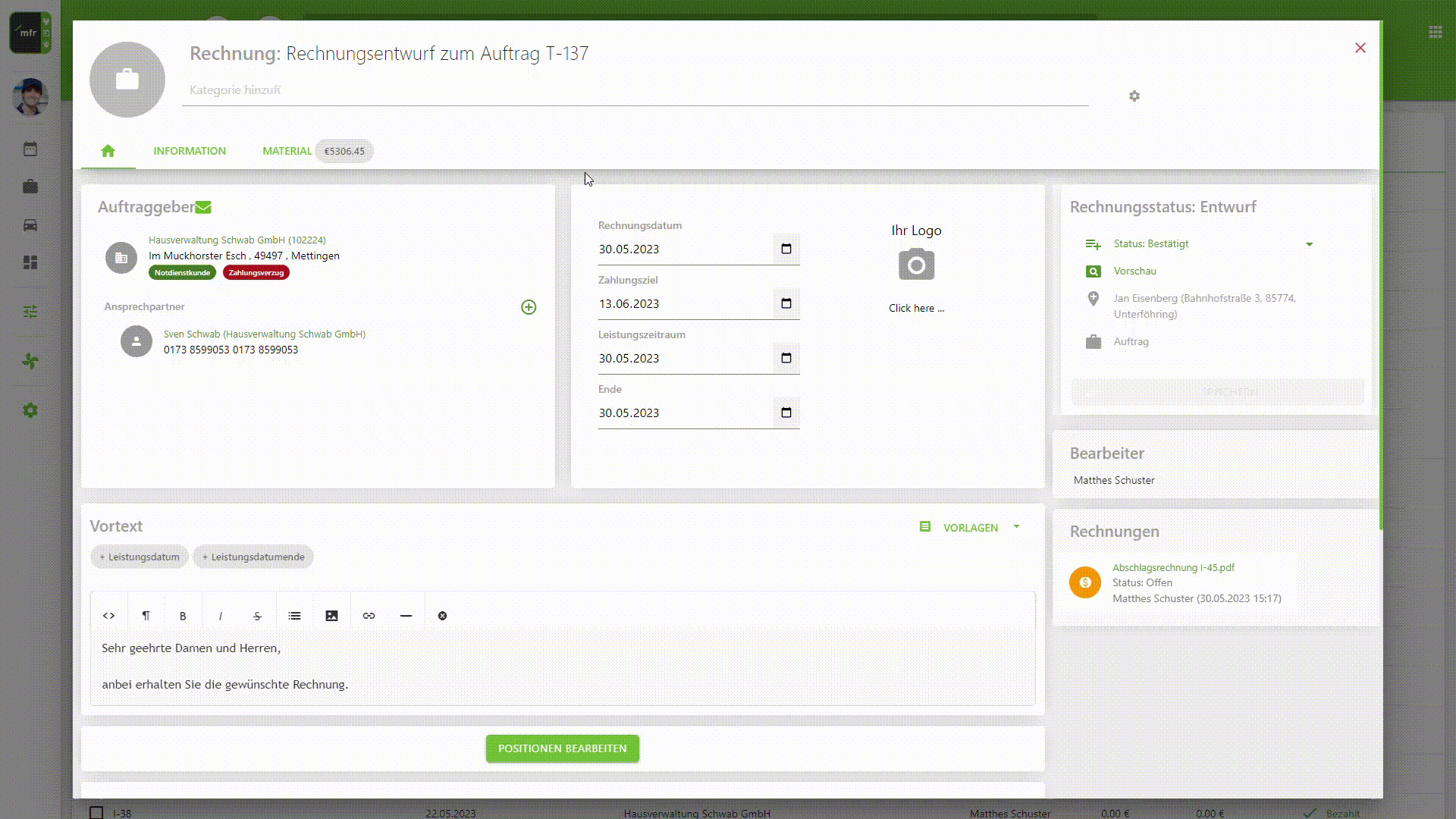
3. Weitere Bearbeitung der Rechnung
3.1. Versenden von Rechnungen aus dem mfr-Portal
Du kannst eine Rechnung aus dem mfr-Portal versenden, wenn du diese aus der Rechnungsauflistung anhakst und dann auf den Pfeil, der oben angezeigt wird, anklickst. Die Rechnung erhält dann den Status "Gesendet".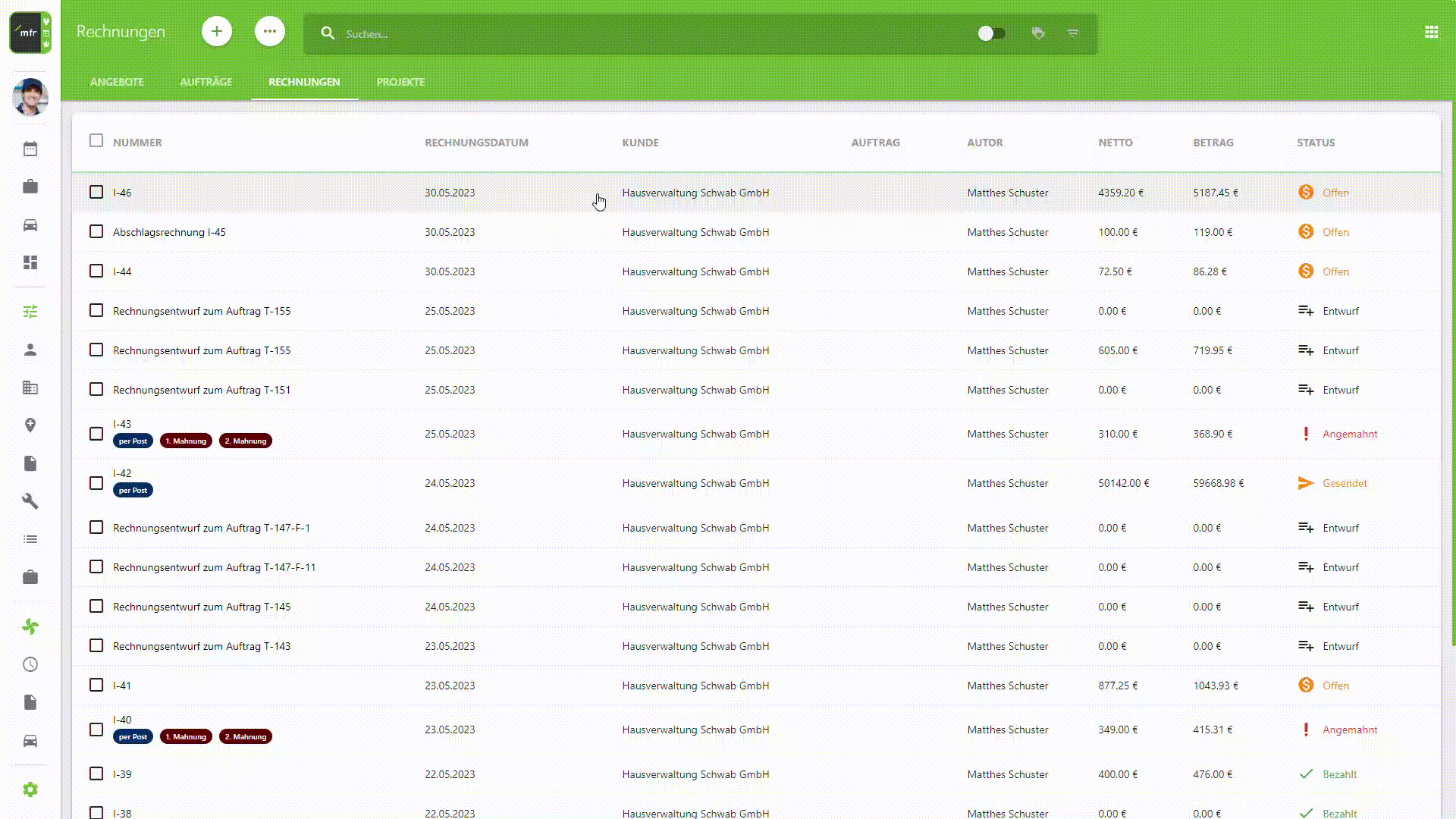
Beachte, dass um die Rechnungen aus dem mfr-Portal zu versenden, du eine E-Mail-Adresse beim Auftraggeber hinterlegen musst. Dafür navigierst du unter "Verwaltung" -> "Unternehmen" und öffnest dort ein Unternehmen. Im geöffneten Unternehmen hast du einen Kasten mit Informationen zum Unternehmen, oben links. Klicke im Kasten oben rechts auf das Bleistiftsymbol und unter Rechnungen gibst du die E-Mail-Adresse ein, an welche die Rechnung versendet werden soll. Danach klickst du auf den im Kasten auf das Haken-Symbol, um die Änderungen zu speichern.
Ebenfalls musst du den SMTP-Server für den Versand der Rechnungen einstellen. Eine detaillierte Anweisung, wie du den SMTP-Server für den Rechnungsversand einstellst, findest du in der zweiten Hälfte dieses Artikels.
Ausserdem hast du die Möglichkeit, die Rechnung herunterzuladen und diese separat per E-Mail oder per Post zu versenden. Hier rät es sich mit Kategorien zu arbeiten wie z.B. "Per Post", um die Rechnungen auch auf dieser Art filtern zu können. Mehr zu Kategorien findest du hier.
3.2. Status Anpassungen
Nach dem Versand kannst du die Rechnungen mit weiteren Status kennzeichnen. Sollte dein Kunde bezahlt haben, kannst du die Rechnung auf "Bezahlt" setzen. Um dies zu tun, klickst du in der Rechnung oben auf "Status" und selektierst dort "Bezahlt".
Sollte eine Teilzahlung beglichen sein, kannst du diese Teilzahlung auch vermerken, indem du im Status oben rechts auf "Teilzahlung" klickst und rechts unten im roten Feld "Teilzahlung" den Betrag hinzufügst. Wenn der Rest der Zahlung einkommt, klickst du dann wieder auf den Status und selektierst "Bezahlt".
3.3. Nachträgliches Bearbeiten einer Rechnung
Solltest du eine Änderung in einer bereits erstellten Rechnung umsetzten wollen, hast du die Option eine Rechnung nachträglich zu bearbeiten. Um die Rechnung nachträglich zu bearbeiten, klicke oben in der erstellten Rechnung auf "Status#2 und dann auf "Nachträglich bearbeiten". Sie bekommen den Hinweis, dass dies nicht GOBD konform ist. Klicke dann auf OK um den Vorgang weiterzuführen. Du bekommst danach wieder den Rechungsentwurf und kannst in diesem die Einträge korrigieren bzw. ändern.
3.4. Rechnungen Stornieren
Falls die Rechnung storniert werden muss, klickst du auf "Stornieren". Das System wird dann die Rechnung als storniert anzeigen und wird dazu eine Stornorechnung generieren. 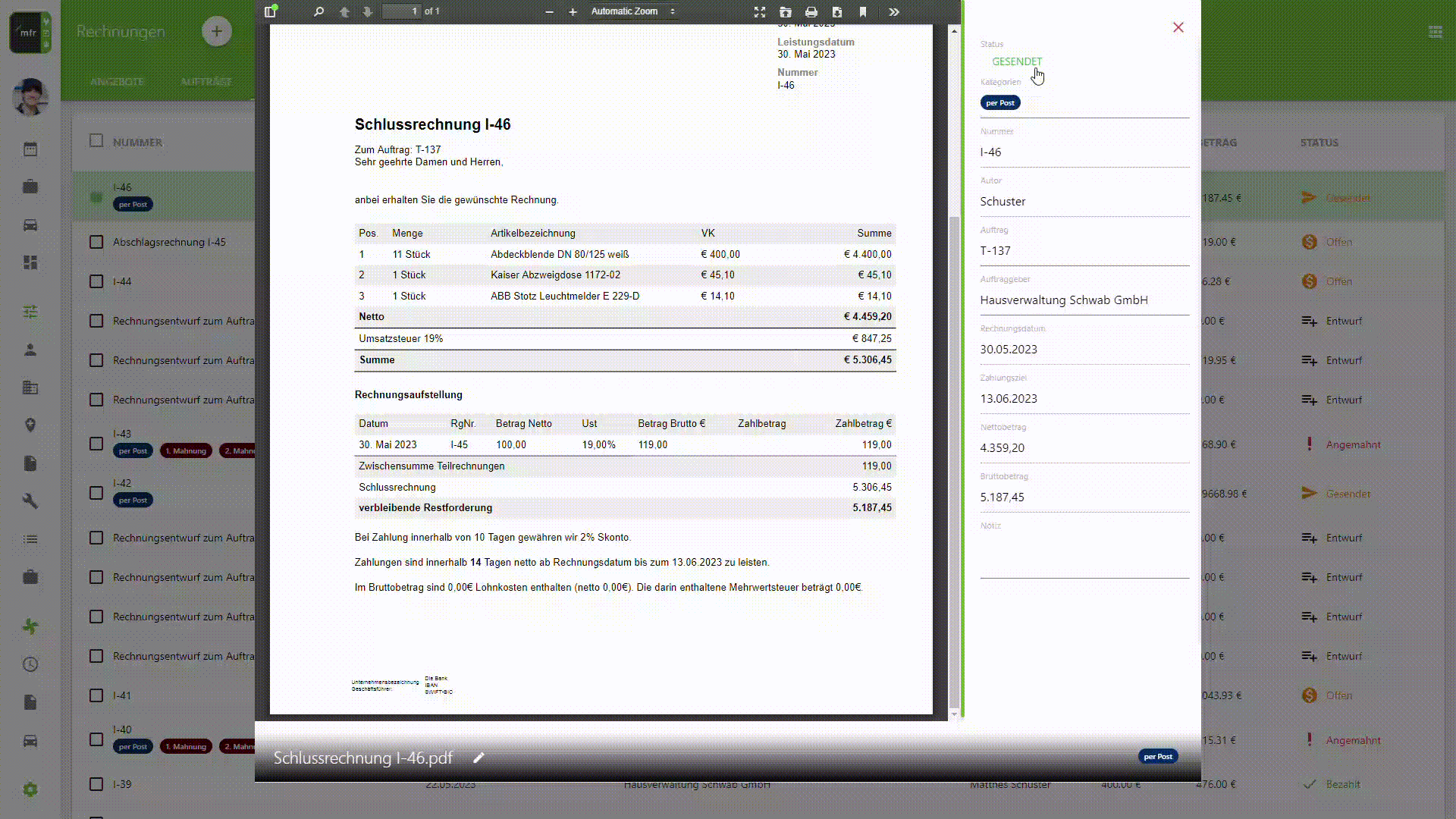
3.5. Mahnungen
Solltest du eine Mahnung versendet müssen, kannst du diese aus der erstellten Rechnung verwenden. Klicke dazu auf Status und dann "Angemahnt". Die erste Mahnung wird dann erstellt, welche du in der rechten Spalte in der offenen Rechnung siehst. Wenn du eine weitere Mahnung erstellst, generiert das System die zweite Mahnung. 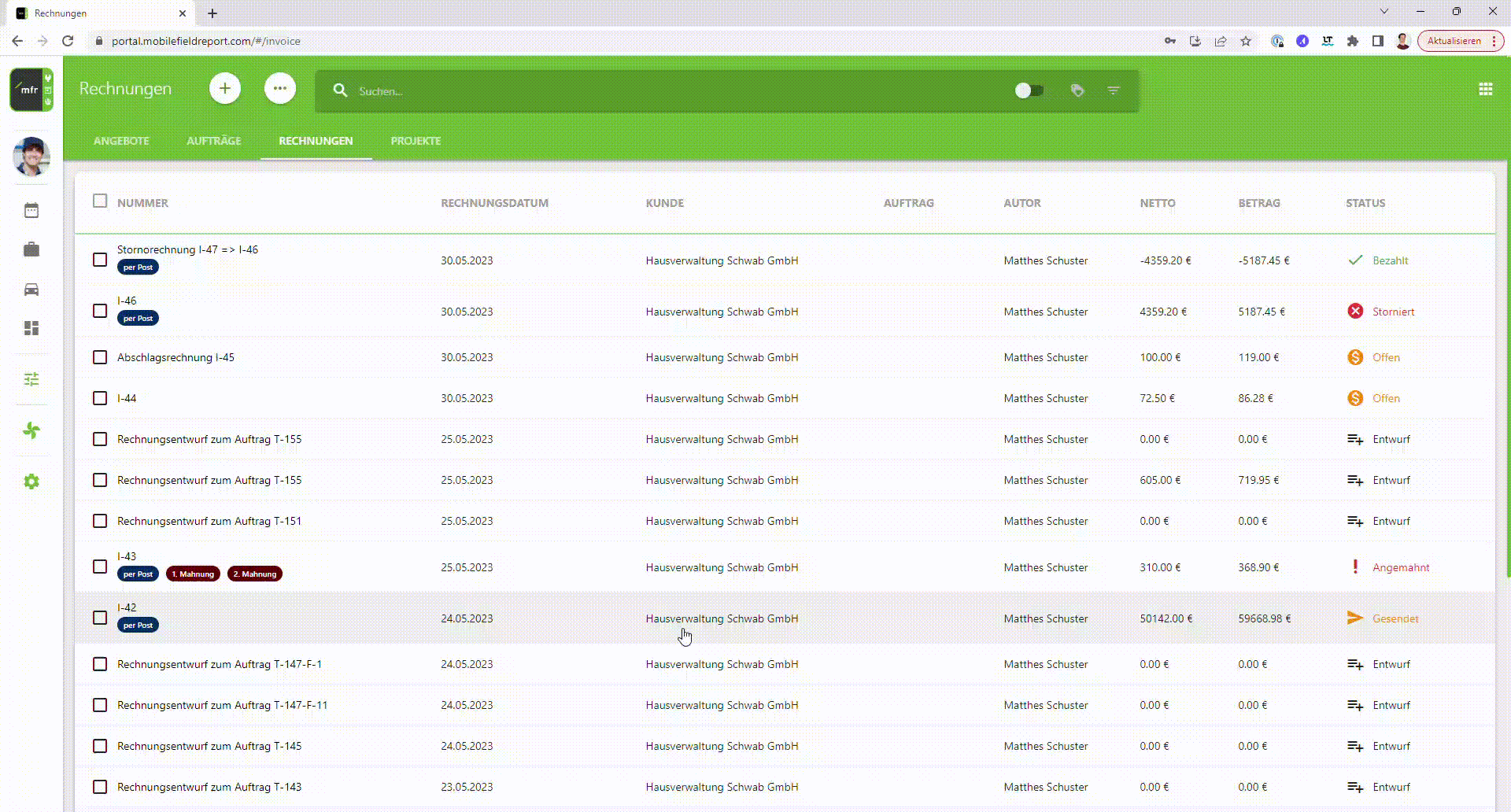
Bitte beachten: Es sind zwei Mahnungsstufen vorgesehen. In der 3. Mahnstufe solltest du die Mahnung als Einschreiben versenden.
Damit das mfr-Portal die Mahnungen auch erstellen kann, musst du diese zunächst einstellen. Dafür navigiere im Portal unter "Einstellungen" -> "Unternehmen" -> und klicke den Reiter "Rechnungsstellung" an. Unter dem Punkt "Mahnwesen" kannst du den Betreff und den Text der ersten und der zweiten Mahnung einstellen. Nachdem du diese Informationen hinterlegt hast, klicke oben auf den Disketten-Button um die Änderungen zu speichern.
Bitte beachten: mfr versendet Mahnungen nicht automatisch. Diese müssen immer manuell versendet werden.
3.6. Kopieren von Rechnungen
Falls du eine neue Rechnung erstellen möchtest, welche sehr ähnlich zu einer bereits erstellten Rechnung ist, hast du die Option eine Rechnung zu kopieren. Dafür klickst du in der bereits erstellten Rechnung auf "Status" und dann auf "Kopieren". Ein neuer Rechnungsentwurf mit den Informationen der originalen Rechnung wird dann erstellt, aus dem du eine weitere Rechnung erstellen kannst ohne erneut Vor- und Nachtext und Material neu eintragen zu müssen.
Eine weitere Option die Du hast um Rechnungen schneller zu schreiben sind die Rechnungsvorlagen.
4. Rechnungsvorlagen
Für den Fall, dass du mehrmals gleiche oder ähnliche Rechnungen stellen möchtest, kannst du dir auch Rechnungsvorlagen erstellen, in denen du schon Vortext, Nachtext und Materialpositionen eingeben kannst um dann aus dieser Vorlage einen Rechnungsentwurf zu generieren.
Um dies zu tun navigiere im Portal unter "Verwaltung" -> "Vorlagen Aufträge" -> Reiter "Rechnungsvorlage" und klicke auf das "+" Symbol. Gebe dann dieser Vorlage eine Bezeichnung. In der Rechnungsvorlage kannst du dann alle Informationen so ausfüllen wie in einem normalen Rechnungsentwurf, also Vortext, Nachtext, Materialpositionen und Kategorien.
Nachdem du die Rechnungsvorlage erstellt hast, navigiere zurück zur Rechnungsauflistung unter "Aufträge" -> Reiter "Rechnungen". Klicke dann auf "+" um eine neue Rechnung zu erstellen. In der Bezeichnung gibst du jetzt den Namen der Rechnungsvorlage ein. Diese wird dann als Drop-Down Option angezeigt. Klicke die Option an und der Rechnungsentwurf wird mit den angegebenen Informationen der Rechnungsvorlage ausgefüllt.
5. Exportfunktionen
5.1. Export als Excel Datei
Du hast die Möglichkeit im mfr-Portal eine Übersicht deiner Rechnungen in Form einer Exceltabelle herunterzuladen. Um dies zu tun, klicke in der Übersicht der Rechnungen auf den Button mit den drei Punkten und selektiere "Nach Excel exportieren". Du erhältst danach eine Tabelle mit den Informationen zu Kunde, Kundennummer, Rechnungsdatum, Auftrag, Autor, Kategorien, Menge (netto), Menge (brutto), Status und Kommentar.
5.2. Export als PDF Datei
Ebenfalls kannst du deine Rechnungen als PDFs herunterladen. Klicke dazu auf den Button mit den drei Punkten und dann auf die Option "Dateien exportieren". Du erhältst eine .zip Datei in der alle Rechnungen als PDF eingetragen sind.
5.3. Datev Export
Die Rechnungen kannst du ebenfalls im Datev Format exportieren. Dazu klickst du auf den Button mit den drei Punkten und dort auf die Option "Datev exportieren". Du erhältst dann eine Übersicht aller Rechnungen im Tabellenformat.
5.4. Export der Mahnungen als Excel Datei
Solltest du alle Mahnungen separat als PDF herunterladen wollen, kannst du dies ebenfalls tun, indem du auf den Button mit den drei Punkten klickst und dann die Option "Mahnungen exportieren" klickst. Die Mahnungen werden dann in einer .zip Datei als PDFs hinterlegt.
