Hier finden Sie Informationen zum Zeiterfassungstool im mfr-Portal, wie Sie Zeiten buchen, korrigieren und auswerten können.
Inhaltsverzeichnis
2.2. Zeiten Manuell Eintragen, Korrigieren und Löschen
2.3. Die Anzeige der Zeiten in den Berichten
3. Zeiterfassungsübersicht im Zeiterfassungstool
3.1. Übersicht des Zeiterfassungstools
3.2. Zeitereignisse manuell ändern, eintragen und löschen
3.3. Doppelte Einträge korrigieren
3.4. Beispiel einer korrekten Zeiterfassung eines Arbeitstages
3.5. Herunterladen der Zeiten für weitere Bearbeitung und Auswertung
1. Einleitung
Im mfr-Portal gibt es verschiedene Arten von Zeitereignissen, die aufgenommen werden können. Dazu gehören Zeitereignisse, die auftrags- oder projektbezogen sind und Zeitereignisse, die nicht auftrags- oder projektbezogen sind.
Zu den Aufträgen oder projektbezogenen Zeitereignissen gehören die "Arbeitszeiten" und die "Fahrzeiten". Unter Arbeitszeiten versteht man also die Zeit, die man verwendet hat, um einen bestimmten Auftrag abzuarbeiten. Unter Fahrtzeiten versteht man die Zeit, die man zur An- oder Abfahrt zu oder von einem Auftrag verwendet hat.
Zu den nicht auftrags- oder projektbezogenen Zeitereignissen gehören die "Globale Zeit", "Werkzeiten" und "Pausen". Die "Globale Zeit" stellt die gesamte Zeit vom Start des Tages bis zum Ende des Tages dar und wird separat von allen anderen Zeiten geführt. Die "Pause"-Zeitereignisse zeichnen die Pausen auf. Unter "Werkzeiten" wird die Zeit aufgenommen, welche keine Arbeitszeit, Fahrzeit oder Pause ist. Man kann sich hier Zeiten wie das Vorbereiten der Abfahrt oder ähnliches eintragen, wo man also noch nicht bei einem Auftrag arbeitet oder zu ihm unterwegs ist, aber auch keine Pause macht, sondern trotzdem schon arbeitet.
Im mfr-Portal hast du zwei Stellen, wo du Zeitereignisse eintragen und korrigieren kannst. Das erste ist die Zeiterfassungsfunktion in den Aufträgen, wo du Auftragsbezogene Zeiten eintragen kannst wie Arbeitszeiten, Fahrtzeiten und Fahrzeiten mit Kilometeranzahl. Die zweite Stelle ist das Zeiterfassungstool, wo du alle Arten von Zeitereignisse prüfen, korrigieren, eintragen und löschen kannst.
2. Zeiterfassung im Auftrag
2.1. Zeiten Prüfen
Wenn du ein Auftrag öffnest, kannst du die bereits eingetragenen Zeitereignisse für diesen Auftrag anzeigen lassen, wenn du rechts unten bei "Zeiterfassung gesamt" auf das Symbol mit der Uhr oder mit dem Fahrzeug anklickst.
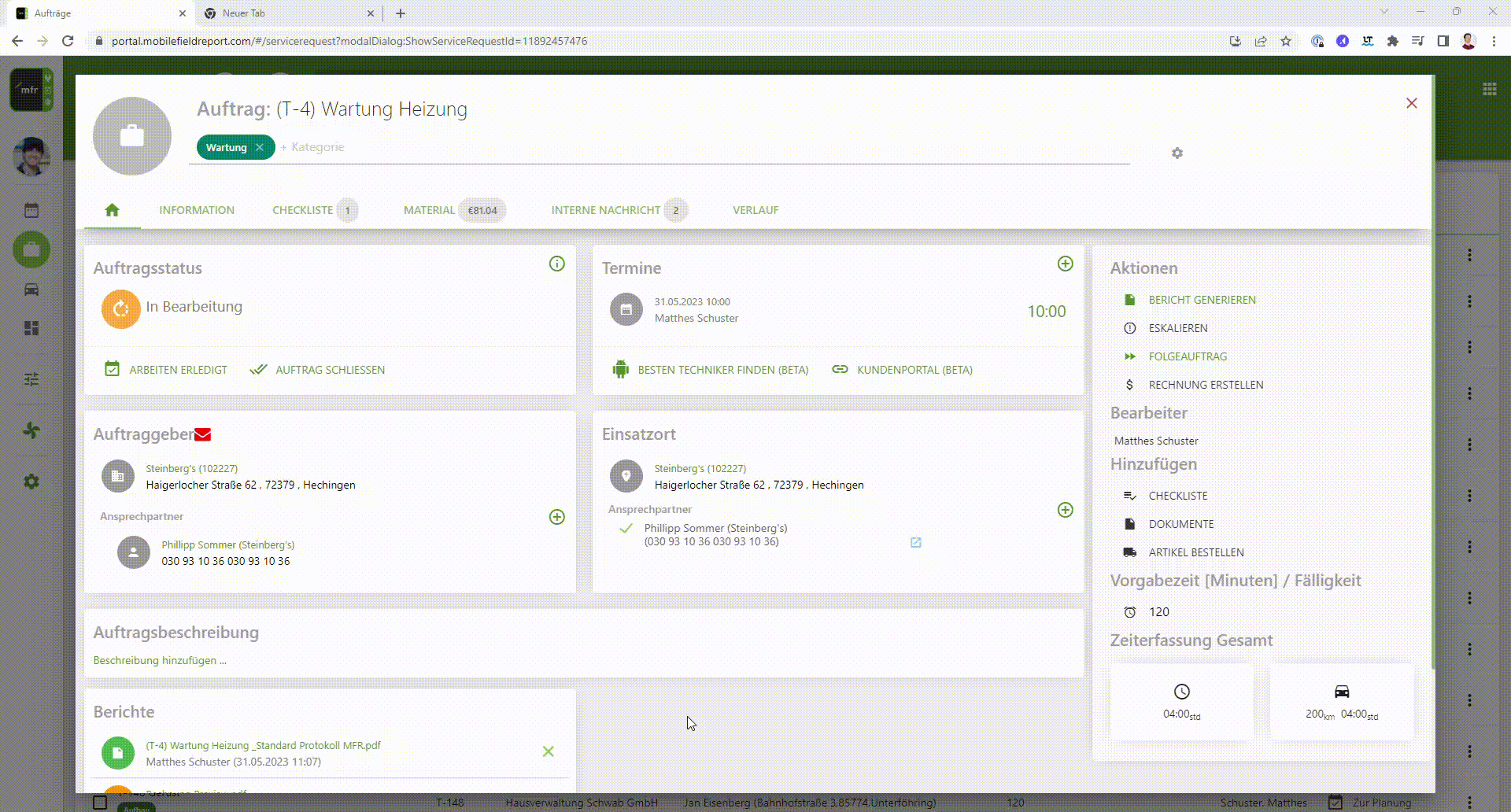
Du siehst in der Zeiterfassungsfunktion einen Balken mit den Namen von allen Mitarbeitern, die in diesem Auftrag bereits Zeiten eingetragen haben. Unter jeden Namen siehst du die Zeiten, die für den jeweiligen Mitarbeiter eingetragen wurden. Diese Zeiten können Arbeitszeiten sein, Fahrtzeiten ohne Kilometeranzahl oder Fahrzeiten mit Kilometeranzahl.
2.2. Zeiten Manuell Eintragen, Korrigieren und Löschen
Sollten Zeitereignisse für einen bestimmten Mitarbeiter noch fehlen, kannst du diese im mfr-Portal im Auftrag auch noch nachtragen. Um dies zu tun, klickst du im Auftrag unter "Zeiterfassung gesamt" auf das Symbol mit der Uhr oder auf das Symbol mit dem Fahrzeug.
Bitte beachte, dass falls noch kein Termin für einen Mitarbeiter eingetragen wurde, die Zeiterfassungsfunktion noch nicht freigeschaltet ist. Du musst also immer ein Termin für zumindest einen Mitarbeiter im Auftrag eingetragen haben, um für diese Mitarbeiter auch Zeiten eintragen zu können.
In der dann angezeigten Maske klickst du auf den Mitarbeiter zudem du ein Zeitereignis eintragen möchtest. Danach selektierst du im unteren Balken zwischen Arbeitszeit oder Fahrzeit, füllst dann die Zeiten und ggf. die Kilometerzahl aus und klickst dann auf das "+" Zeichen. So erstellt das System ein neues Zeitereignis.
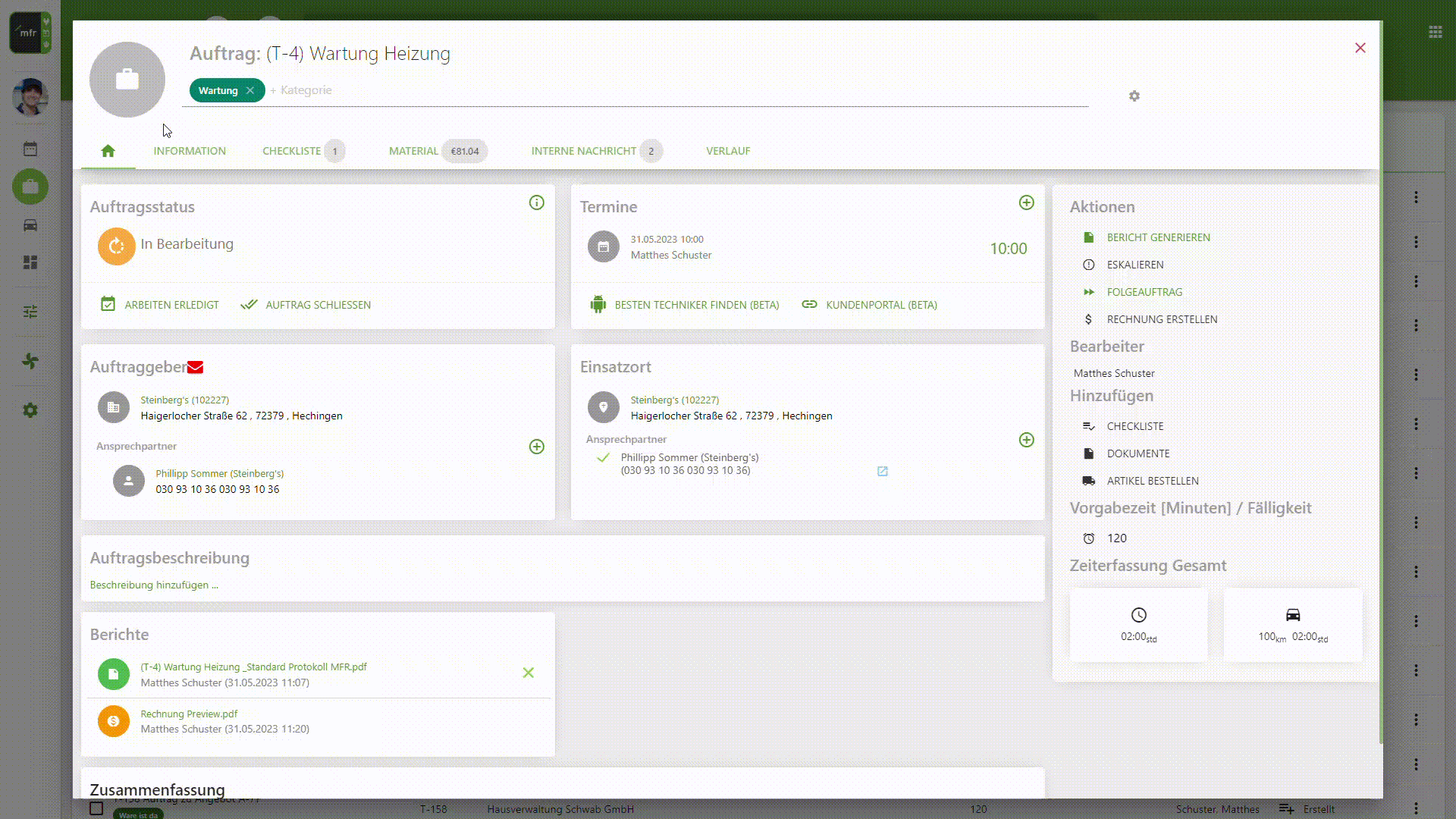
Du kannst auch ein bereits erstelltes Zeitereignis abändern, indem du auf dieses klickst und danach die Zeiten anpasst und diese speicherst. Ebenfalls kannst du bereits erstellte Zeitereignisse löschen, indem du das Zeitereignis anklickst und dann auf "löschen" klickst.
2.3. Die Anzeige der Zeiten in den Berichten
Die Zeiten, die in der Zeiterfassung eingetragen wurden, werden auch im Standardprotokoll in der Tabelle "Serviceeinsätze" angezeigt. Um ein Standardprotokoll zu erstellen, klickst du in der Übersicht des Auftrages auf "Bericht generieren".
2.4. Zeiten Buchen Funktion
Du hast auch die Option die Zeitereignisse als Leistungen im Materialbereich einzutragen. Um dies zu tun, navigiert du im Auftrag zum Reiter "Material" und klickst dann rechts auf "Zeiten Buchen". Die Zeiten die du unter "Zeiterfassung Gesamt" siehst werden dann aufsummiert nach Art der Zeiten, zwar als gesamte Arbeitszeiten, gesamt Fahrtzeiten und gesamt hinterlegte Kilometerzahl.
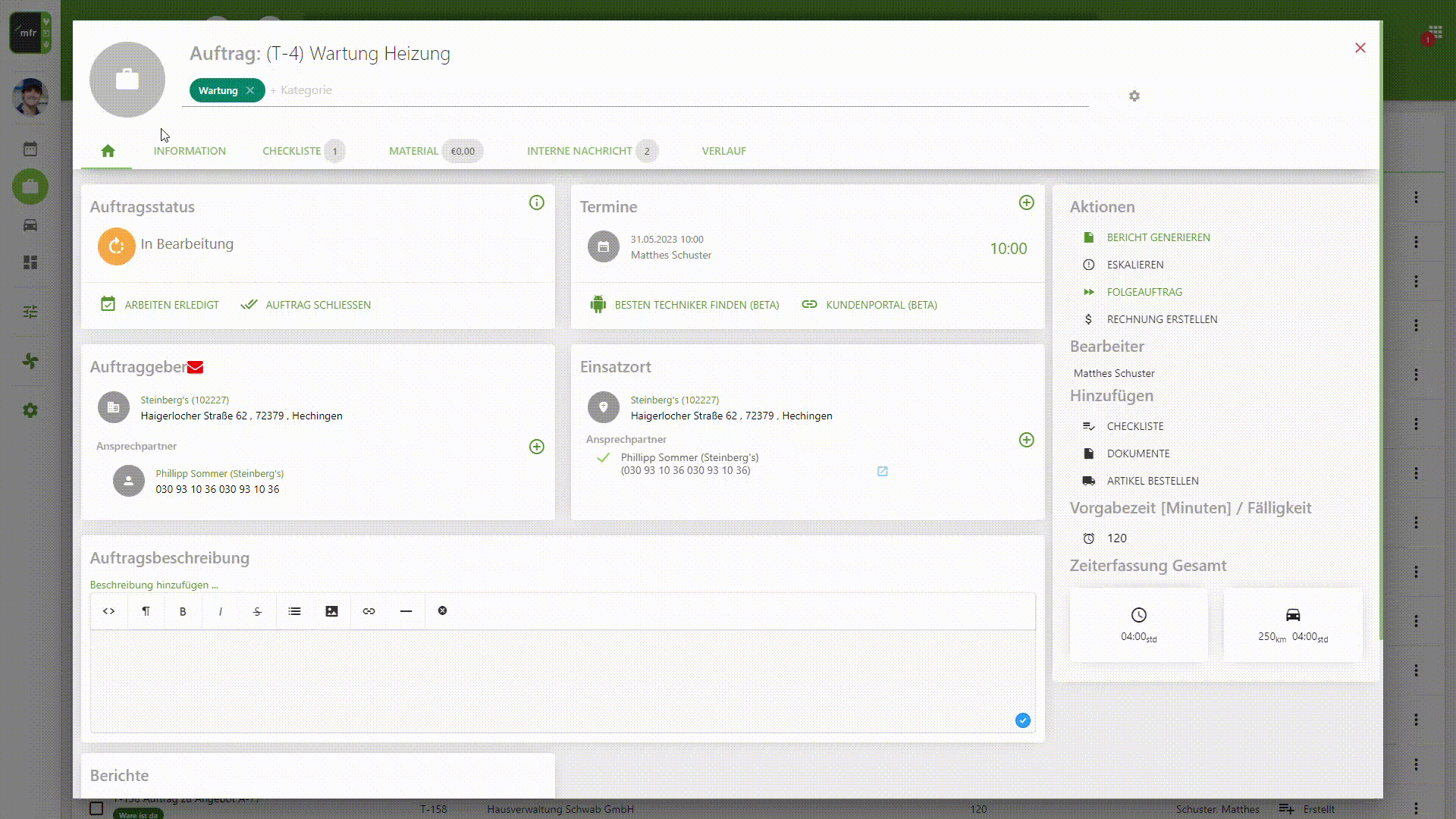
Die gesamten Arbeitszeiten von dem jeweiligen Mitarbeiter werden unter der Position namens "Working time technician" aufsummiert. Die gesamten Fahrtzeiten von den jeweiligen Mitarbeitern werden unter der Position "Driving time technician" aufsummiert. Unter "Driving technician" werden die gesamten alle Kilometer von dem jeweiligen Mitarbeiter aufsummiert.
Bitte beachte: Die Zeiten buchen Funktion berechnet die Arbeitszeiten mit dem Preis, welcher in dieser Artikelart eingetragen ist. Solltest du aber Stundensätze im Profil des Benutzers eingetragen haben, werden diese Werte verwendet, um die Berechnung durchzuführen.
3. Zeiterfassungsübersicht im Zeiterfassungstool
3.1. Übersicht des Zeiterfassungstools
Im Portal hast du auch die Möglichkeit eine Übersicht aller Zeiten für alle Mitarbeiter aufzurufen, auch für die, Zeiten die nicht auftragsbezogen sind, also Globale Zeiten und Werkzeiten. Dazu kannst du im Zeiterfassungstool Zeiten für alle Mitarbeiter prüfen, korrigieren, und löschen. Dazu kannst du auch Tabellen für weitere Auswertungen herunterladen.
Um das Zeiterfassungstool zu öffnen, navigiere im mfr-Portal in der Spalte links unter "Tools" -> "Zeiterfassung". Nachdem du das Tool geöffnet hast, siehst du eine Auflistung der Mitarbeiter links.
Bitte beachte: Falls noch keine Mitarbeiter eingetragen sind, oder ein bestimmter Mitarbeiter nicht angezeigt ist, hängt dies normalerweise damit zusammen, dass für diesen Mitarbeiter noch keine Zeitereignisse eingetragen wurden. Trage also bei einem Auftrag, wo dieser Mitarbeiter terminiert wurde, ein Zeitereignis ein und öffne dann erneut das Zeiterfassungstool, jetzt sollte der Mitarbeiter angezeigt werden.
Klicke auf den Namen eines Mitarbeiters, um dann die Tabelle mit den Zeiten anzeigen zu lassen. Die Zeitereignisse werden als bunte vertikale Balken angezeigt.
3.2. Zeitereignisse manuell ändern, eintragen und löschen
Solltest du ein Zeitereignis ändern wollen, klicke auf den Balken, der das Zeitereignis darstellt und ändere die eingetragenen Zeiten.
Bitte beachte: In bereits eingetragenen Zeitereignisse kann man nur die Zeiten abändern. Falls du die Art des Zeitereignisses ändern möchtest, musst du das falsche Zeitereignis löschen und ein neues der richtigen Art generieren.
Um ein neues Zeitereignis einzutragen, klicke auf die gewünschte Uhrzeit in der Tabelle und ziehe mit dem noch gedrückten Cursor nach unten bis zum Zeitpunkt, welchen du erreichen willst. Selektiere dann die Art des Zeitereignisses, fülle die Maske aus und klicke dann auf "Erstellen". Wenn du Zeitereignisse löschen möchtest, klickst du einfach auf den Balken, den du löschen möchtest und dann auf "Löschen".
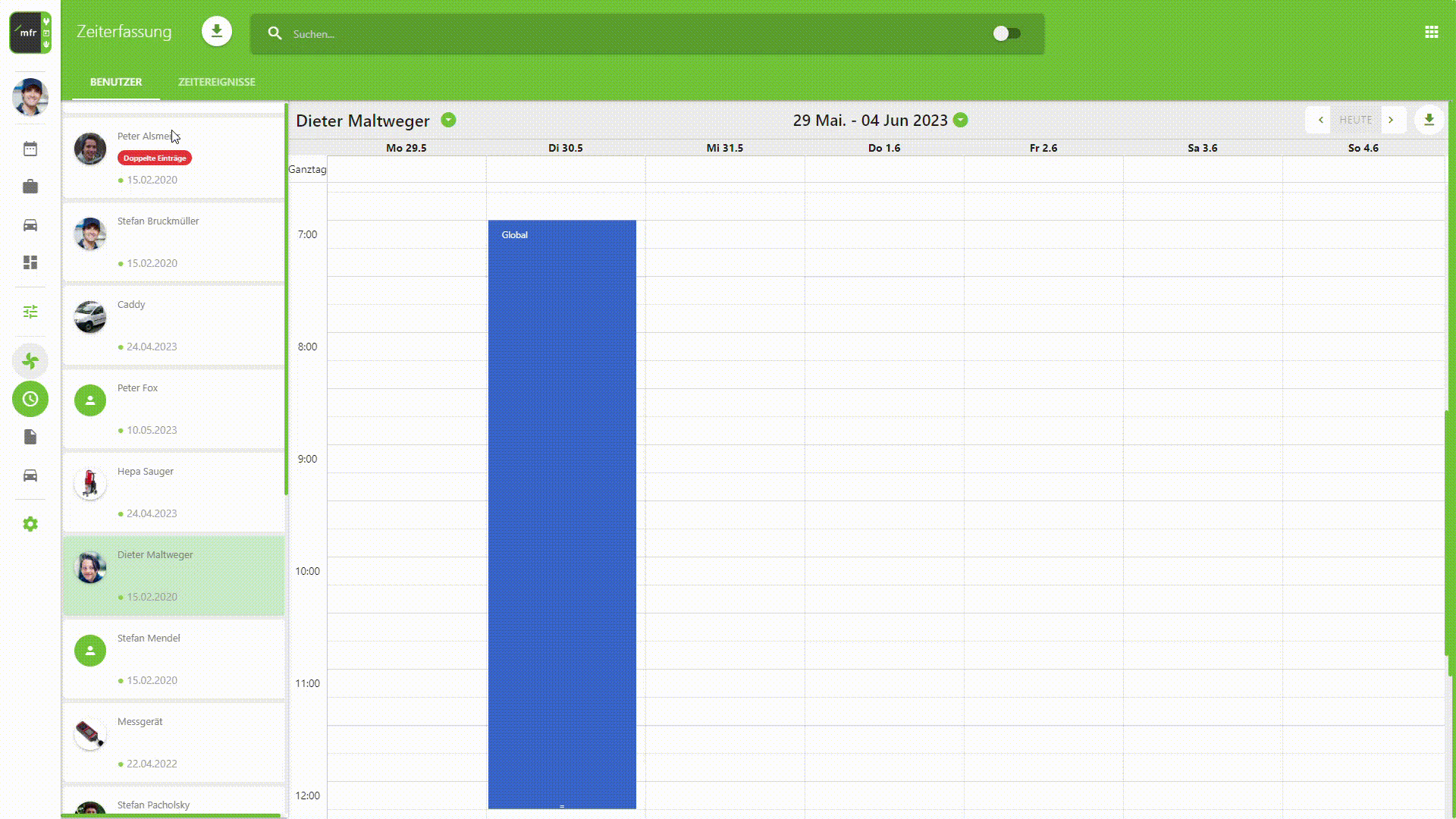
3.3. Doppelte Einträge korrigieren
Doppelte Zeitereignisse können vorkommen, wenn man Zeitereignisse eingetragen hat, welche sich überlappen und keine Globalen Zeiten sind. Da man z. B. nicht zur selben Zeit eine Arbeitszeit und eine Fahrtzeit haben darf, muss dies korrigiert werden.
Das Zeiterfassungstool gibt dir eine Warnung von doppelten Einträgen, falls diese vorhanden sind als eine rote Meldung unter dem Namen des Mitarbeiters. Du bekommst auch eine Auflistung der doppelten Zeitbuchungen, wenn du oben neben dem Namen des Mitarbeiters auf den Pfeil nach unten klickst. Navigiere dann zu den aufgelisteten Daten und korrigiere manuell die doppelt eingetragenen Zeitereignisse. Nachdem du dies bereinigt hast, wird auch die Meldung "Doppelte Einträge" unter dem Namen des Mitarbeiters nicht mehr angezeigt. 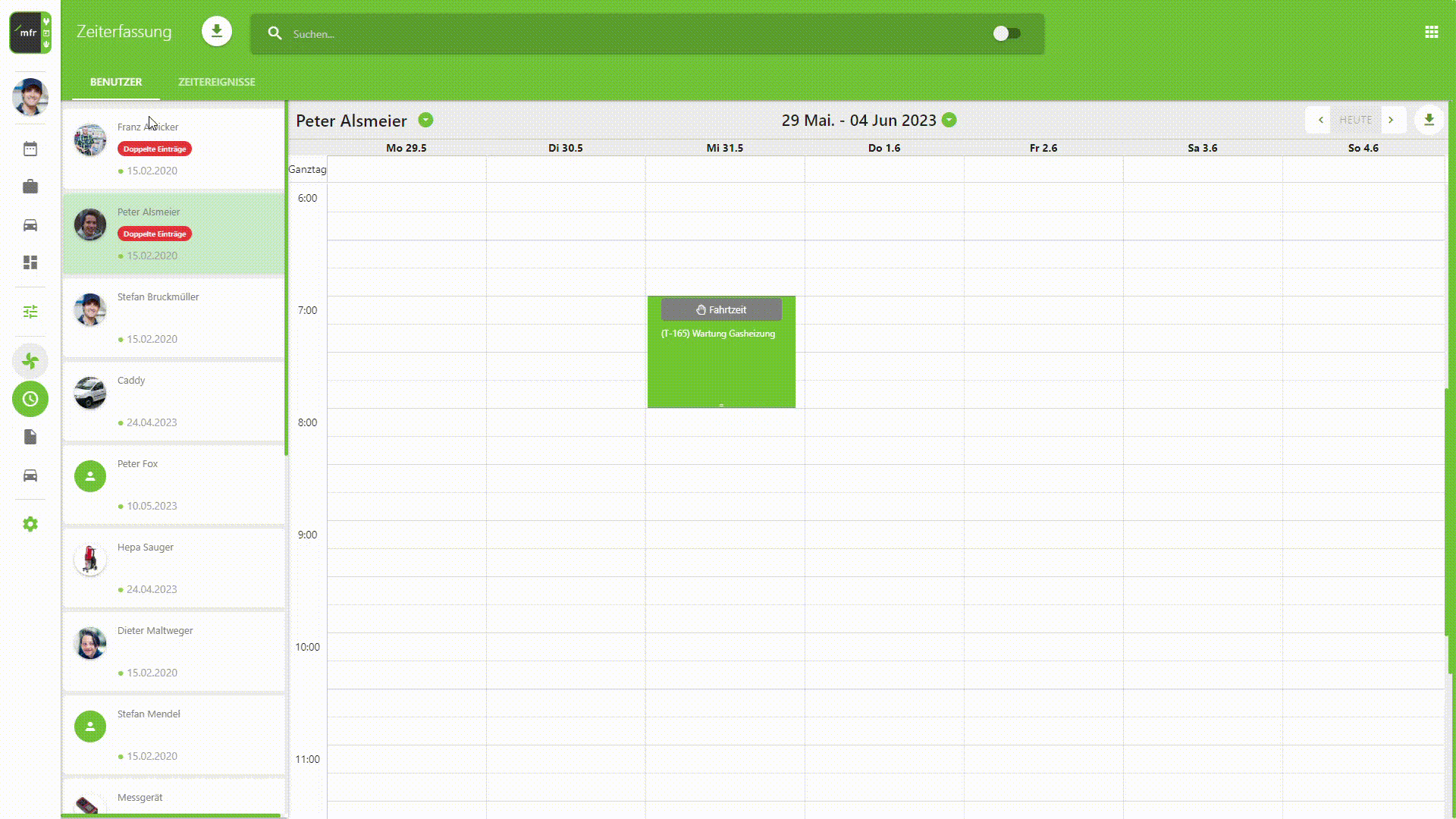
3.4. Beispiel einer korrekten Zeiterfassung eines Arbeitstages
Wie bereits in der Einleitung erwähnt, gibt es mehrere Arten von Zeitereignisse, welche man im mfr-Portal und in den mfr-Apps (Tablet und Smartphone) eintragen kann. Eine korrekte Zeiterfassung im mfr soll immer eine den Tag durchgängige Globale Zeit aufweisen. Diese wird normalerweise links im Tag angezeigt.
Rechts dieses Balkens findest du dann die anderen Arten von Zeitereignisse, die für diesen Tag aufgenommen wurden, also Fahrzeiten, Arbeitszeiten, Pausen und Werkzeiten. All diese Zeiten sollten dann mit der Dauer der Globalen Zeiten übereinstimmen, wie im folgenden Screenshot:
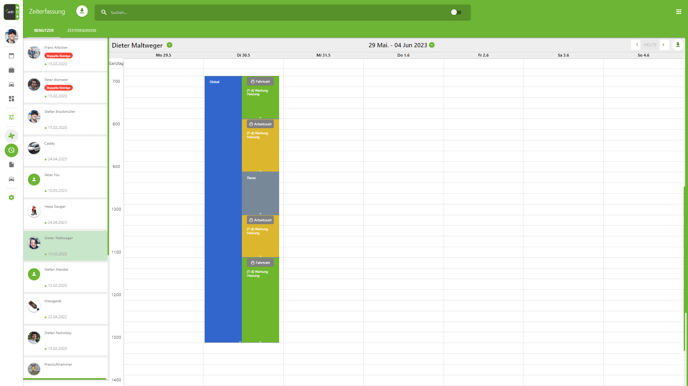
3.5. Herunterladen der Zeiten für weitere Bearbeitung und Auswertung
Falls du eine Auswertung der erfassten Zeiten der Mitarbeiter, Fahrzeuge oder Werkzeuge benötigst, hast du die Möglichkeit zwei Tabellen mit den Zeiterfassungsinformationen herunterzuladen.
Wenn du in der Spalte links ein Mitarbeiter selektierst und dann oben rechts auf den Download-Pfeil klickst, bekommst du eine Excel Datei mit einer Tagesübersicht der Zeiten zum selektierten Mitarbeiter. Wenn du den Download-Pfeil oben links neben "Zeiterfassung" klickst, erhältst du eine Tabelle mit einer Übersicht der Zeiten aller Ihrer Mitarbeiter für den gegebenen Monat. Um die Tabelle für einen anderen Monat zu bekommen, selektiere das Datum mittig oben in der Zeiterfassungstabelle und lade danach die Tabelle neu herunter.
3.6. Teamzeiterfassung
Wenn du unter "Einstellungen" -> "Unternehmen" unter dem Bereich "Terminplaner" die Option "Teamzeiterfassung deaktivieren" nicht anhaken, heißt dies, dass die Teamzeiterfassung aktiv ist. Wenn die Teamzeiterfassung aktiv ist, und du mehr als ein Mitarbeiter in einem selben Termin hast, also ein Team hast, dann soll nur einer Ihrer Mitarbeiter in diesen Fällen die Zeiten in der App eintragen, da diese jetzt für das ganze Team automatisch aufgenommen wird.
Solltest du diese Funktion nicht benötigen, also falls aller deiner Mitarbeiter ihre Zeiten selbst erfassen sollen, dann aktivieren diese Option.
